Tips for using Garmin Pilot with the VIRB camera
The Garmin VIRB is quickly becoming the preferred video camera among pilots, with its long battery life, color screen and built-in GPS. But one of the other nice features is its integration with Garmin’s popular Pilot app, which allows you to control every feature of the VIRB remotely (there’s also a stand-along VIRB app if you’re not a Garmin Pilot user). Here are four tips we’ve learned after flying with the combination:
1. Make your iPad the viewfinder. While the VIRB has a built-in screen, we’ve found that you usually can’t see it in flight. That’s because the camera will be mounted behind the cockpit, in a side window or perhaps even externally. That makes the app a must-have, since you can display a video preview in the bottom pane of Garmin Pilot’s split-screen layout. This makes it easy to line up shots and review the zoom setting (see below). It’s also an easy way to start and stop recording in flight, without having to reach for the camera. First make sure your iPad is connected to your VIRB via WiFi in the Settings app. Then go to the Map page, tap Menu and select Split Screen.
2. Adjust field of view. One of the best ways to make your videos more interesting is to adjust the camera position throughout the flight – don’t just shoot out the front window! But as you move positions, you’ll want to adjust the field of view. For example, when shooting forward for a pilot’s eye view, the Ultra Zoom setting eliminates a lot of glare shield and focuses on objects further away (and out the window). But for cockpit shots, the Wide setting is best, allowing you to get the entire cockpit in a single shot. The app makes it easy to switch back and forth between these settings: go to the Devices page, tap VIRB Elite, then tap the Field of View feature. We found ourselves constantly adjusting this in flight, and it makes a big difference.
3. Monitor memory card status. Depending on how large your SD card is, the VIRB can fill up your storage space fairly quickly–especially if you’re doing full 1080p HD video with GPS. From the Devices page, tap on Camera Status to see how much space is available on your current card. This is an important number to watch, since we often found ourselves running out of storage space before we ran out of battery life (with a 16 GB card). Note that you can monitor battery status from the same page, so you always know how long you have left to record. Don’t run out of either on short final for that memorable runway!
4. Adjust settings on the fly. The devices page in Garmin Pilot offers access to almost every conceivable VIRB setting, from photo resolution to the digital stabilizer feature. It’s all here and it’s easy to adjust. One of the most valuable settings that’s hidden here is the Flip Camera option, which rotates the screen 180 degrees. This is essential if the camera is mounted upside down (say, from the ceiling), and it saves a lot of time in editing. This is also the place to adjust the time lapse interval.







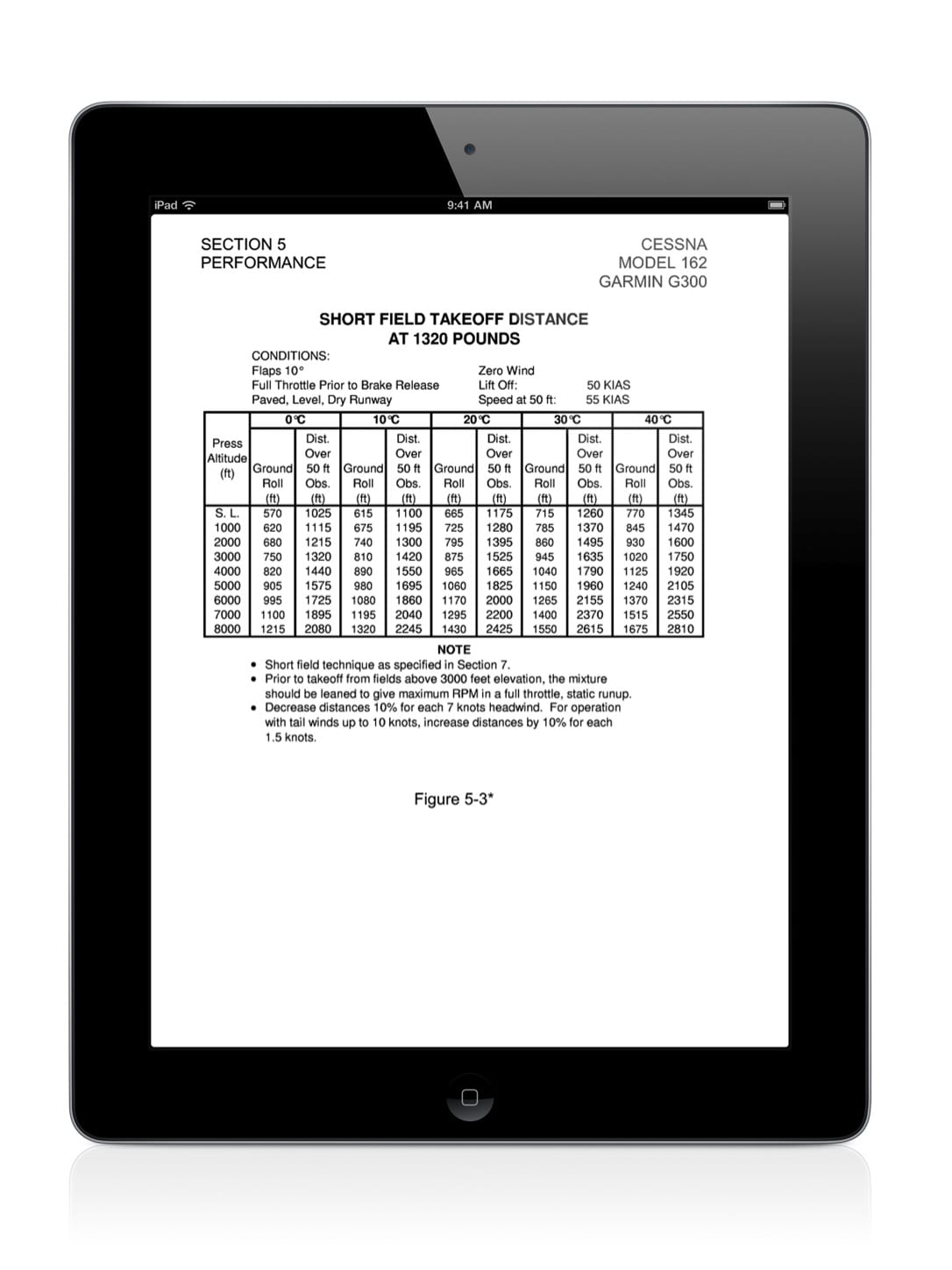








Great tips, Thanks. We have two VIRB camera’s coming, just wanted to know if there is a way to control each camera separately using our iPad?
Bruce, you can do this but remember that your iPad can only connect to one wifi source at a time. So you would need to switch back and forth or use two iPads/iPhones.
I like my unit with the iPad. Have used it in the cockpit using the audio cable connected to the headset and VIRB. Neat to hear ATC etc. But when the camera is remoted, the audio is only available from the built in mike. It would be nice to provide audio through the iPad to the remote camera. Any possibility of this feature being added?