5 quick tips for ForeFlight pilots
The number of features available in ForeFlight is truly staggering, with everything from basics like moving maps to advanced performance planning. Just check out this list if you’re unconvinced. But beyond the flashy tools, ForeFlight has a number of time-saving features that can make your next flight safer and easier. Here are five of our favorites.
Use the ruler on runway diagrams. ForeFlight’s ruler tool can be used for all kinds of things – just tap on the Maps page with two fingers at the same time and the app will tell you the track, distance and estimated time en route between your two fingers. While many pilots use this en route for weather deviations or airspace avoidance, not as many use it on runway diagrams. This can be really handy, as we discovered on a recent flight.
We were running late, so we planned to make a specific taxiway on landing, which would reduce our taxi time significantly. But how realistic was it to make that turn-off? First we pulled up the airport diagram on the Plates page, then tapped the arrow button at the top of the screen and sent that diagram to the Maps page. Then we zoomed in and used the ruler to measure the distance from the threshold to the taxiway. This requires a Pro Plus subscription to work with Plates, but the data-driven airport diagrams work on a Basic subscription.
Use the ruler for terrain awareness. Another great use of the ruler is on the Profile view. For Pro Plus users, go to the Maps page, tap the FPL button, then select Profile. This will show a color-coded view of all terrain, obstacles and airspace along your route. But it’s not restricted to your planned route. Tap on the map anywhere with your fingers and the Profile view will update based on where the ruler is. This is really helpful for planning deviations or alternate routes.
Send a fuel order to your preferred FBO. For Performance Plus subscribers, the Flights page is packed with features that can save time. Under the Destination Services section on a specific flight, tap on the Fuel Order line to enter your specific requests. You can choose how many gallons you need, and even what type of card you’ll be using (CAA, Avfuel, UV Air, etc. – requires a lined JetFuelX account) so you see the actual price per gallon you’ll pay. The app will simply send an email to the selected FBO, so there’s no need to sign up for a new account, although we suggest sending this information well in advance of arrival.
Animate the turbulence layer. In addition to all the weather charts that are found on the Imagery page, the Maps page also has some useful weather products. One in particular we like is the turbulence layer, which gives a great overview of ride conditions many hours into the future (requires a Pro Plus subscription). To really get a big picture view of the atmosphere, select an altitude from the slider on the right, then tap the play button and watch the yellow areas move across the screen. You’ll have a good sense of how conditions will change over the next 14 hours.
Use route bubbles to add arrivals and departures. There are a number of ways to enter a route in ForeFlight, including the search box, the Flights page, and the Edit box on the Maps page. One under-appreciated option is to use the “route bubbles” in the Edit box. Simply enter a departure and destination, then tap on the airport identifiers to bring up a menu of options. This is a quick way to add an arrival, view airport info, or view a chart.








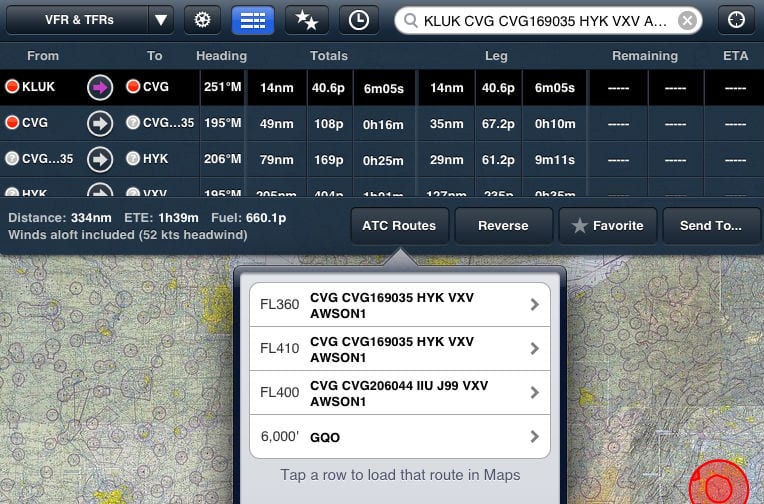
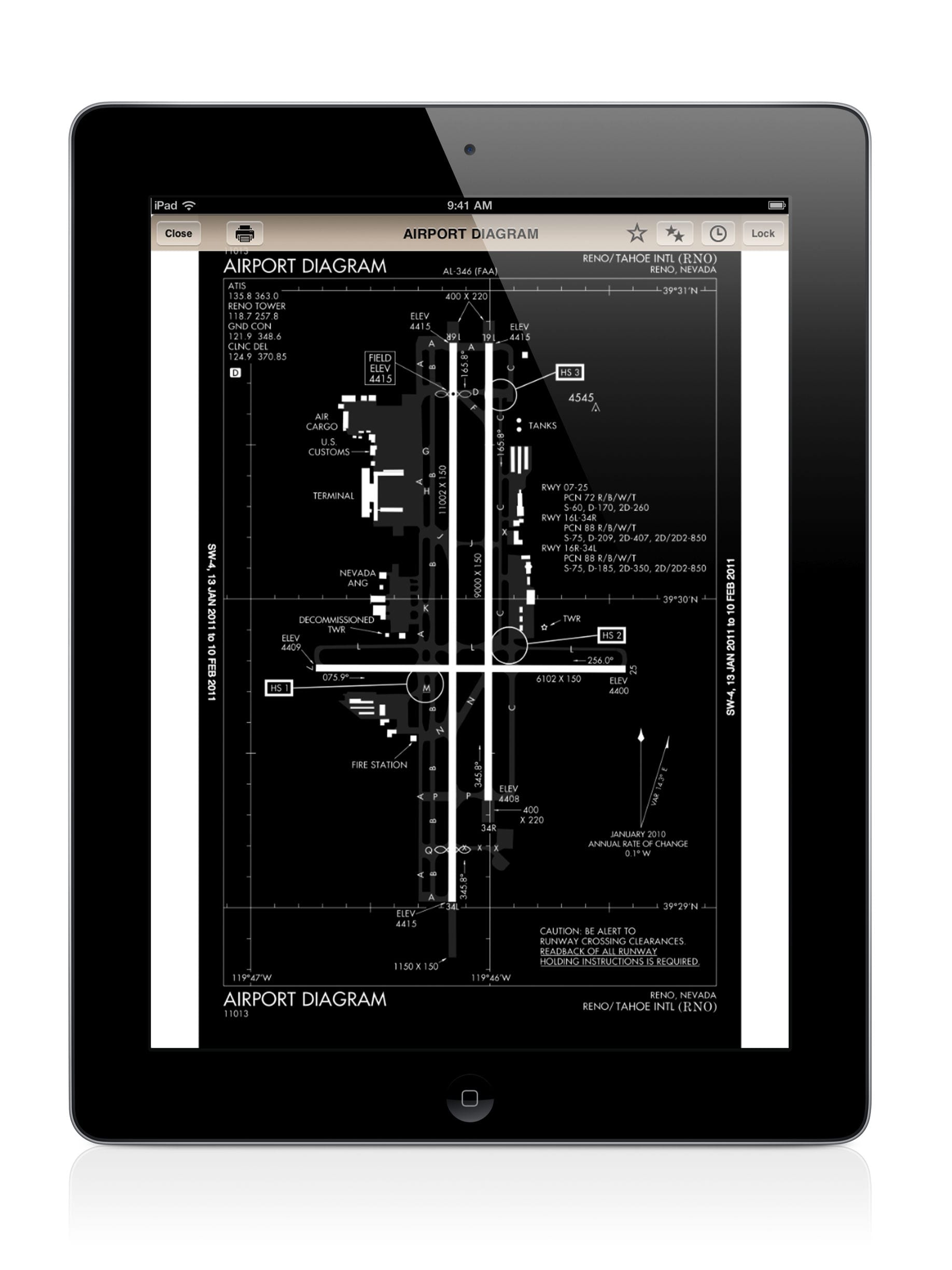



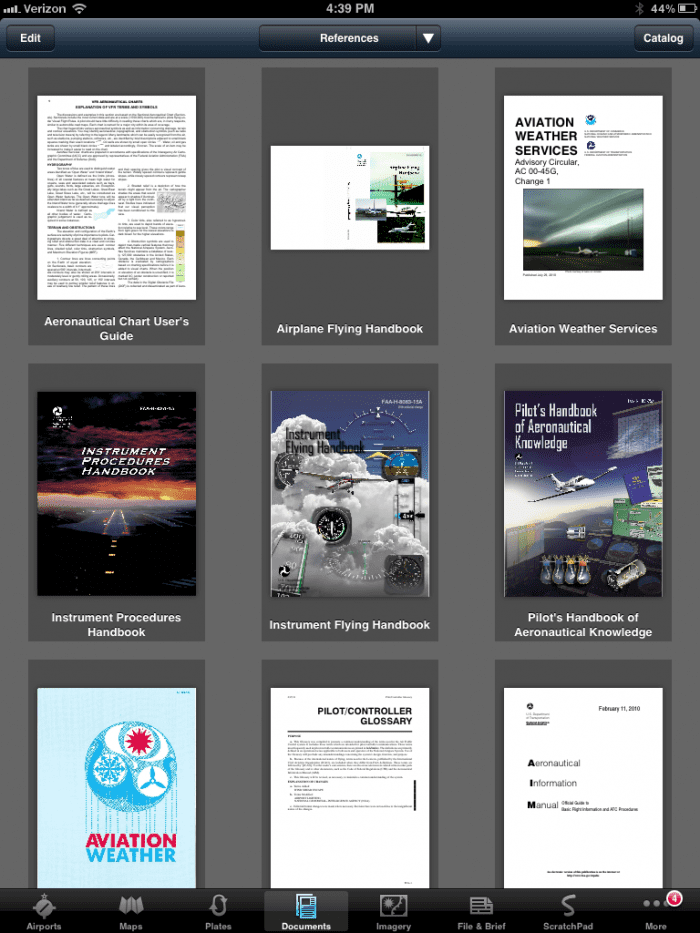


I have Foreflight Pro Plus Account and the two fingers measurement does NOT work on the Plates page. It works on the maps page and the airport diagram can be enlarged and the two fingers measurement can be then accomplished, but it definitely does NOT work on the plates page
It doesn’t work on the Plates tab, but you can go to the Plates tab to choose a chart, then tap the arrow button to send it to Maps. That’s what we were trying to communicate there.
how do you bring up the synthetic vision on the iPhone
First make sure you’re updated to the latest version and that you’re a Pro Plus subscriber. Then, from the Maps page, tap the circle button at the top of the screen (a little attitude indicator).