5 Garmin Pilot features you probably aren’t using
Like all electronic flight bag apps, Garmin Pilot has a lot of powerful features built in. But if you haven’t spent the time to tap every button and try every menu, you probably haven’t had a chance to use them all yet. Here are 5 lesser known features to check out the next time you use the Garmin Pilot app.
1. Popular routes by % — One of the best ways to plan an IFR flight between unfamiliar airports is to look at past routes issued by ATC. After entering the departure and destination airports in the Trip Planning section of the app, tap the Routing button to see recent routes issued to other aircraft by ATC. Garmin takes this info a step further and allows you to sort the routes by popularity based on the percentage of times it was issued, helping you to make a better plan and eliminate surprises when it comes time to get your IFR clearance.
2. Customize airport weather displays on the Map screen — Garmin Pilot will display a basic VFR/MVFR/IFR indication for airports with weather reporting when the Weather option is selected from the Overlay options in the lower left corner. What you may not have realized is that you can then choose from one of 13 other data points to be displayed at each location, including altimeter setting, dewpoint spread, temperature, winds and more. These options are selected from the lower right corner of the screen and are very useful to help gauge widespread weather patterns across the country.
3. Area Forecast — While many pilots skip over the Area Forecast during the weather briefing in favor of modern graphical products, we think it still has value. For one it is the only place that attempts to predict cloud tops over large areas, and is a useful ceiling and visibility forecast tool when flying through regions that aren’t served by TAFs. To view this forecast in Garmin Pilot, go to the Weather tab in the Airport Info section and scroll to the very bottom of the screen. You can also display the Area Forecast as a Widget on the Maps screen.
4. Annotate approach charts by tapping and holding — At this point you’re probably familiar with the annotations feature that allows you to make notes on approach charts and taxiway diagrams in the Charts section of Garmin Pilot. But the next time you want to add a note on the chart skip the tiny buttons in the menu and activate the annotation tool with a shortcut by tapping and holding directly on the chart. You can then jot down notes or highlight other important areas of the chart with the customizable drawing tool.
5. Change terrain alert settings — When viewing planning information in either the Flight Plan section of the app or in the Map Split Screen, Garmin Pilot will alert you if your planned altitude conflicts with terrain or obstacles. You can customize the sensitivity of the alert criteria by tapping on the Highest Point field and selecting an alternate corridor width for analysis. Helicopter pilots can also change the flight category to use a smaller vertical buffer for low-altitude flights.
- How to use FlySto to debrief flights and manage engine data - September 9, 2025
- The perfect portable battery for Starlink: Flight Gear Smart Battery Pack Max - July 29, 2025
- Garmin SmartCharts: a pilot’s guide to interactive instrument charts - June 3, 2025








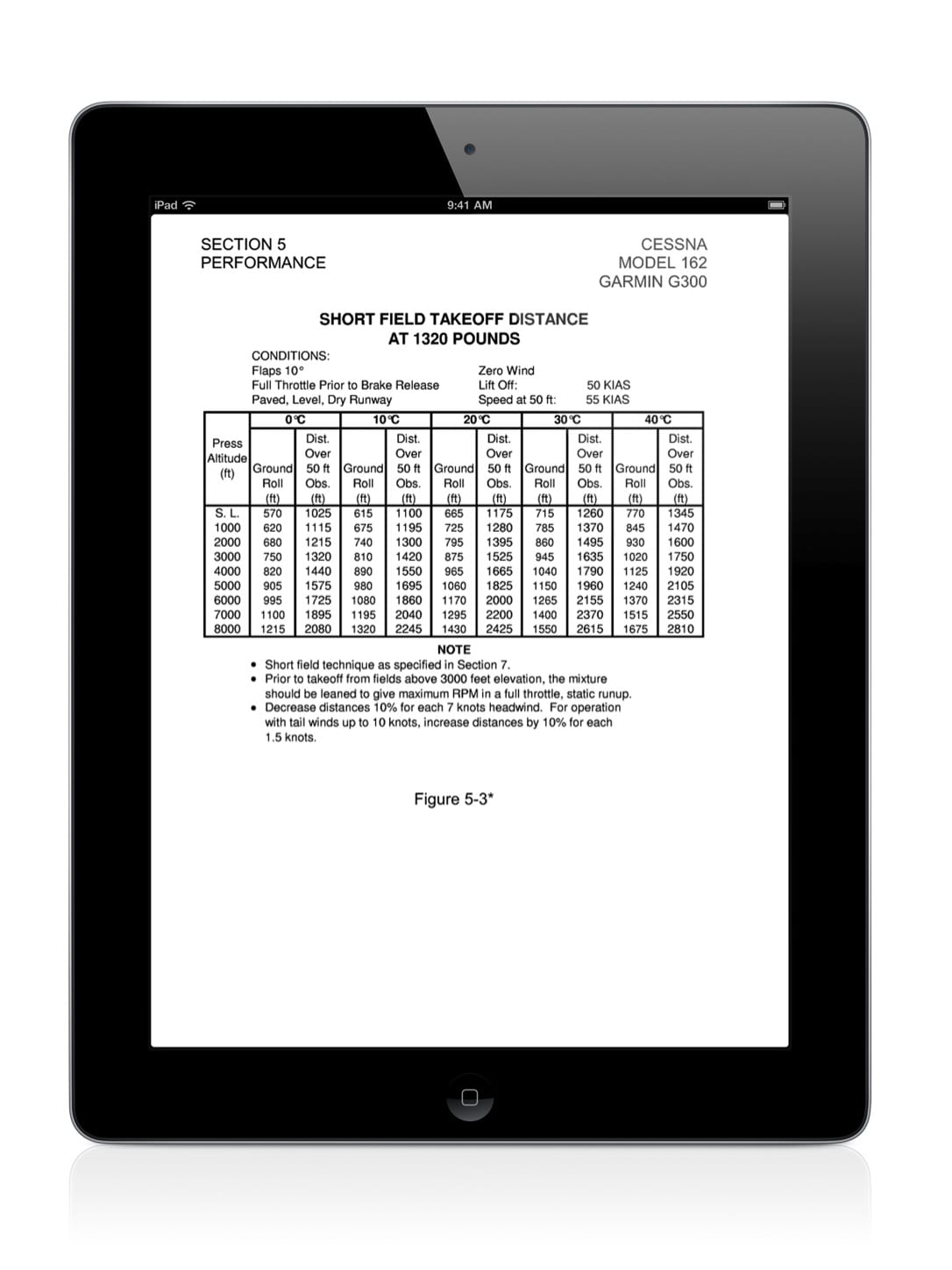








I am not sure how to interpret the colors on the Garmin weather over lay. Is there a way to access a “legend” that explains what the colors and for that matter what all of the symbols that show up in other “map” screens. One more question, MOA s, the paper charts show the altitude of activity, I have not been able to find that information on my screen. Thank you.
Tap the main menu (Home) then Settings, then General. You will see what each color stands for – you can even change it to an alternate format.
For the MOAs, go to the Map page and tap anywhere inside the MOA you want info about. You’ll see a pop-up menu with Airspaces as one option. If you tap that, you will see altitudes and frequencies.