Customizing Garmin Pilot map overlays
With the release of version 5.0, Garmin Pilot has staked a serious claim to the title of most powerful moving map features. The combination of full VFR and IFR charts, data-driven basemaps, track up, split screen and the simulated panel instruments makes for an impressive, all-in-one cockpit tool. But to get the most out of Garmin Pilot, you need to know how to set up the various moving map options. Let’s review the key features.
Maps vs. Charts
Tapping the overlays button at the bottom left of the Maps page (looks like three sheets of paper) brings up a menu with a host of options. The four buttons on the left–Map/Chart, Overlays, Opacities and General–are sub-menus, and allow you to customize different map features. Tapping Map/Chart is a good place to start, since this is where you will select your main map layer.
The left half of this menu, labeled Maps, are data-driven maps that are similar to Garmin portable GPS basemaps. Roads/Borders is a basic political map, while VFR and IFR display airports, airspace and navaids in either a colorful VFR style or a more basic IFR style. Because these are data-driven maps, the text is always right-side up, so this is a great option for track up navigation.
The right half of the menu, labeled Charts, are digital representations of paper charts. This includes sectionals/TACs, WACs (a nice feature not all apps have), IFR Low and IFR High En Route charts. These charts are what you need in order to use the iPad as a full paper chart replacement, and they are still the best way to sort out a complex clearance or plan a flight on the ground. Text does not rotate on these charts and map features do not rescale as you zoom.
Note that only one of these Maps/Charts can be selected at once.
Overlays
After choosing the map or chart you prefer, it’s time to turn on any overlays you might want. Think of an overlay as an additional layer of data that is superimposed on top of a basemap, usually to add real time information. This is the place to add a radar or satellite image to your flight plan route or to check winds aloft. Eight options in the middle are graphical layers, and you can turn on multiple layers at once–great for viewing radar and satellite at the same time. Note that Radar and Radar (FIS-B) cannot be selected at the same time; the first is for internet radar and the second is used when connected to a GDL 39 ADS-B Receiver. The same is true for satellite–choose either infrared or visible satellite.
To the right, there are four data points that can be selected (one at a time), including Pilot Reports and fuel prices. So for a typical pre-flight briefing, you might check radar and TFRs from the left side, then turn on fuel prices on the right side. After choosing the overlays you want, tap the main map area to hide the pop-up menu. For some weather products, you’ll see new buttons appear at the bottom right of the screen, just above the play button. For example, if you’ve selected AIRMETs you can tap on the new button to toggle between Icing, IFR, Convective and Turbulence AIRMETs. If you’ve selected Weather, you can tap on the button to toggle between different METAR information (altimeter, cloud ceiling, visibility, etc.). There are a lot of options for customization here, you just need to know where to look.
Opacities
This is a fairly new feature, but it’s a great way to fully customize your map display. If you have a lot of overlays selected, the map can quickly get so crowded that it’s impossible to read any chart data. By tapping the Opacities option from the pop-up menu, you can adjust how transparent each layer is. So if a huge thunderstorm is blocking the airport identifier, it’s quick and easy to fade that radar slightly. Each of the overlays can have its own opacity, so you could choose, for example, to always have TFRs at full opacity to be safe.
General
The General menu isn’t one you’ll use on every flight, but it is a centralized place to adjust settings like whether to display route labels and whether to use auto zoom. The one notable feature here is the first option: Night Mode. This is a handy feature for preserving your night vision in a dark cockpit, since a backlit white chart can be blinding. Turning this feature on will make white charts black, so your iPad is much less disruptive. Note that this feature only works for the data-driven Maps, not the sectionals and IFR en route charts.
Menu button
A final map option, which isn’t in the layers menu, is to display data blocks across the top of the map. These are a great way to keep track of groundspeed, track, time en route and more. To select these, tap the Menu button and check “Show Navigation Info.” You can also turn on Garmin’s split screen view from this menu, which allows you to view widgets, panel instruments, charts and more (full details on split screen in this article).
For more information about Garmin Pilot, click here. A free trial of the app is also available in the iTunes App Store.
- Weather planning with Garmin Pilot: widgets and flight profile - October 22, 2025
- Ready to start flying with Starlink internet? Listen to this podcast first - October 9, 2025
- How to use FlySto to debrief flights and manage engine data - September 9, 2025





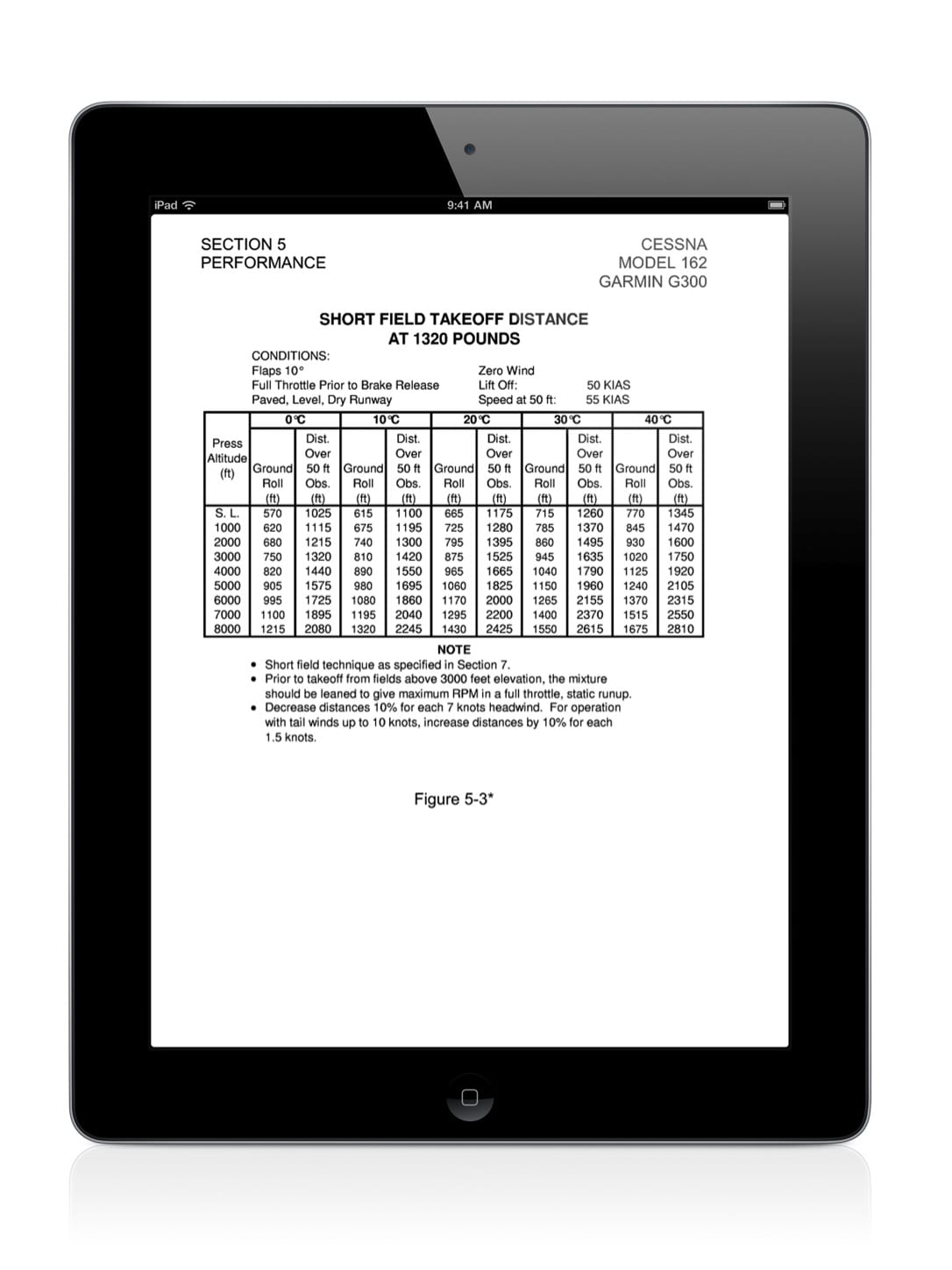








When will this be available in the UK?