Top 5 Fltplan.com iPad app tips
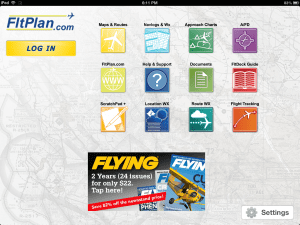
The Fltplan.com serves as a great supplemental iPad app, offering charts, weather, a flight tracker and more.
Fltplan.com continues to be one of the most popular free flight planning websites, and for good reason. Its extensive flight planning features offer precise en route performance calculations for just about any aircraft, ranging from a Cessna 172 to a Gulfstream G550. The site provides full QICP weather briefings (considered an official weather briefing by the FAA), and allows you to quickly file FAA flight plans. They also make a free iPad app that offers a variety of useful aviation tools for pilots. While it is certainly not a full-featured app like ForeFlight, WingX or Garmin Pilot, it does contain some unique features that make it a worthy addition to your iPad.
Here are 5 tips to get the most out of the app:
- Retrieve fast route weather reports – Sometimes less is more, and that is the case with the fltplan.com app route weather function. This feature is accessed from the Route WX icon on the home screen, and allows you to quickly retrieve METARs, TAFs, PIREPs and NOTAMs for the airports along a route by simply entering the departure and destination identifiers. This will save you time by eliminating the need to enter all the required DUATS data, and is useful for a preliminary weather review or to update an official briefing. There’s also a button at the top of this page to show a map with your route and weather radar.
- Backup instrument approach charts – The app includes free VFR/IFR charts for the entire U.S., and can serve as a backup source of data on your iPad. While it’s pretty rare, we have heard of cases of apps becoming unresponsive in flight, leaving pilots without important instrument approach data. A good backup plan is to use the Fltplan.com to download the charts. We typically download the charts for the departure, destination and alternate airport to save time and space, but it can’t hurt to keep a duplicate set here. To download charts for one airport at a time, go to the Approach Charts section of the app and type in the airport identifier in the top right search box. The app will automatically download the Airport Diagram and approach charts for that airport and save them for offline use. When finished downloading, tap on the airport icon, and select it as a favorite using the star in the upper right corner. This will allow you to quickly access the charts from the Favorites tab in the app.
- Free charts for the Caribbean, Mexico and Canada– Fltplan.com includes free access to IFR low and high altitude en route charts for the Caribbean, Mexico and Canada. When using the app with an external GPS receiver you’ll also see your aircraft’s position on these charts while en route. Additionally you can also view and download approach charts for Canada.
- Make annotations on approach charts and airport diagrams – Many pilots like to make notes on airport diagrams and charts, noting FBO location, closed taxiways and important numbers on instrument approach charts. This can be a challenge with digital charts, but Fltplan.com allows you to write on the charts with a drawing tool. To access this, press the pencil icon in the upper right corner when viewing a chart, and you’ll see options at the bottom to select a color and drawing width. Now use your finger like a pen to highlight important features. Your annotations are automatically saved, but you’ll have to press the pencil icon again when bringing the chart back up to see your notes.
- Save Navlogs & Weather briefings for offline viewing – While you can’t plan flights or file flight plans directly from the app, you can retrieve your Navlogs and Weather Briefings generated from the fltplan.com website. This allows you to store this valuable information directly to your iPad and eliminates the need to print these out. To use this feature, first plan and save a flight using the New Flt Plan tool on the website. After you’ve completed this step, go to the Navlogs & Wx option on the app home screen and tap the down arrow in the upper right corner. Here you’ll see all upcoming flights for your account; tap the circle next to Navlog or Weather for each that you want to save, and press the bottom button “Save for Offline Viewing.” This will save this data to your iPad, and simply tap one of the listed flights on the screen to see the info. One thing to keep in mind is that this data is not automatically updated. If you save the Navlog & Wx a day or two before the flight, make sure to go back in within a few hours of your departure time and download it again to get the updated weather and performance numbers.
The Fltplan.com app is free and available for download here.

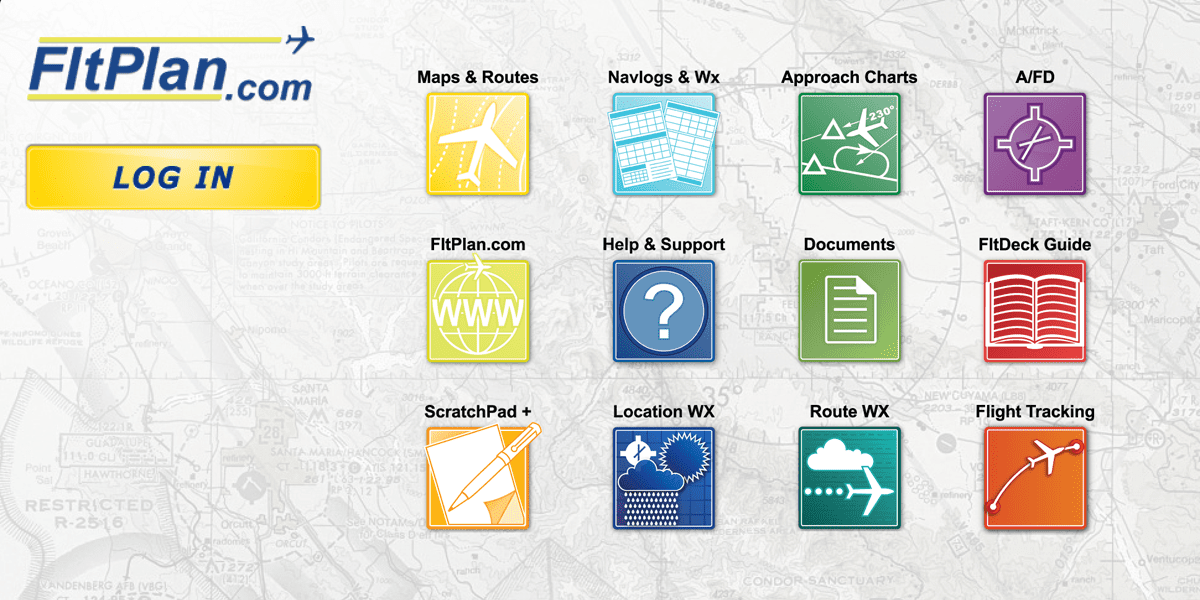






Re. Tip 3 – Canadian approach plates are available.
Approach plates are available for Canada. Download one at at time or by Province.
don’t waste your time with the fltplan charts. not user friendly. Foreflight is still best. No competition yet.