iPad tip: the ultimate screen lock
In the past, we’ve covered how you can use various in-app methods to temporarily lock your iPad screen to ensure that what’s displayed doesn’t inadvertently change on you during important phases of flight. While these methods will work for most pilots to keep an ILS chart in place during an approach or a taxiway diagram locked while moving on the ground, there’s another option that goes one step further to lock your screen.
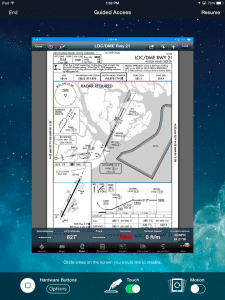
The Guided Access feature allows you to temporarily disable the iPad’s hardware buttons and touch interactions.
Apple includes a buried feature in the iPad software called Guided Access that allows you to completely disable all interactions with the screen and hardware buttons on the device. This was most likely developed with parents in mind to limit their kid’s activities, or for museums or restaurants to prevent customers from leaving their unique app while visiting.
To enable this go to the iPad Settings, select General from the list on the left, scroll down to Accessibility, and then choose Guided Access. Here you’ll see a toggle to enable this feature along with the option to set a passcode. You’ll be required to enter this password later on when you’re ready to disable the feature.
Now to test this out open your favorite aviation app, bring up a chart screen that you want to lock and triple-click the home button. You will see options at the bottom of the screen to lock the hardware buttons, touch interactions and/or screen orientation changes caused by motion. Now tap the the Start button at the top right of the screen to enabled the Guided Access locking functions. When you’re ready to turn it off, triple-click the home button again and enter your passcode.
While many will find this screen lock method to be overkill, it can be very useful for pilots who want to ensure that nothing short of a dead battery will change what’s currently displayed on the screen. We’ve also found this feature useful if you want to give an extra iPad to a rear seat passenger to follow the trip’s progress and not worry about them leaving the app or accidentally switching away from the map view.




Don’t have “Guided Access” on my list of options in the “General” screen. I have the latest iPad IOS, also. Am I missing something here?
You have to select Accessibility from the General list and then you’ll see the Guided Access option there.
OK- I’m now stuck! I can’t disable or unlock the screen after triple clicks- no passcode comes up to enter. It does show the accessibility functions in a box with a check mark next to the Guided Access. The iPad now only moves between Foreflight pages- all of which are locked. Ideas?!
I cycled my iPad on and off a few times and finally the access code screen came up to turn off the Guided Access feature. Whew, thought I was going to have to find a 4 year old to get around the feature.