How to close an app in iOS 7–the right way

Double tap the home button at the bottom of the screen to show previews of apps that were recently opened.
Everyone knows how to open an app on the iPad–just tap the icon and it’s off to the races. This is one of the things pilots love about the iPad. But what about closing apps–do you know the difference between sleeping and shutting down an app? It’s an important distinction.
Say you’re planning a flight on your iPad, and you open up ForeFlight. When you’re finished with the app, you’ll most likely press the round button at the bottom of the iPad. This takes you back to the home screen and you can open another app. Did you close ForeFlight? Sort of. What you’ve actually done is put the app in sleep mode. The app is paused, and no longer running, but it’s not fully shut down. You can open the app back up and you’ll pick up right where you left off. It’s great for switching back and forth between apps.
To completely close out an app, double tap the home button to bring up preview windows of apps you’ve recently had open. This shows your most recently used 3 apps, and you can swipe from right to left to view additional apps. To reopen one of these simply tap the preview window or the icon underneath. If you want to completely close the app, swipe the preview window towards the top and then off the screen. You can do this to some or all of the apps in your task bar.
Why would you want to do this? If the app you’re using is acting strangely or you think you might have a bug, closing the app completely and restarting it can sometimes fix the problem. For example, we recently used a weather radar app numerous times in the same day. After multiple uses, the app had trouble updating the radar picture–it just seemed stuck. Closing the app and restarting it fixed the problem. Some iPad users swear that shutting down unused apps helps battery life, but our battery tests show otherwise.
Note that shutting down an app is not the same as deleting it. When you shut down an app, it is still installed and fully functional. To completely erase an app from your iPad, tap and hold the icon on the main home screen. You’ll see the icons wiggle and a black X at the top left. Tapping this will bring up a confirmation box, then allow you to delete the app.

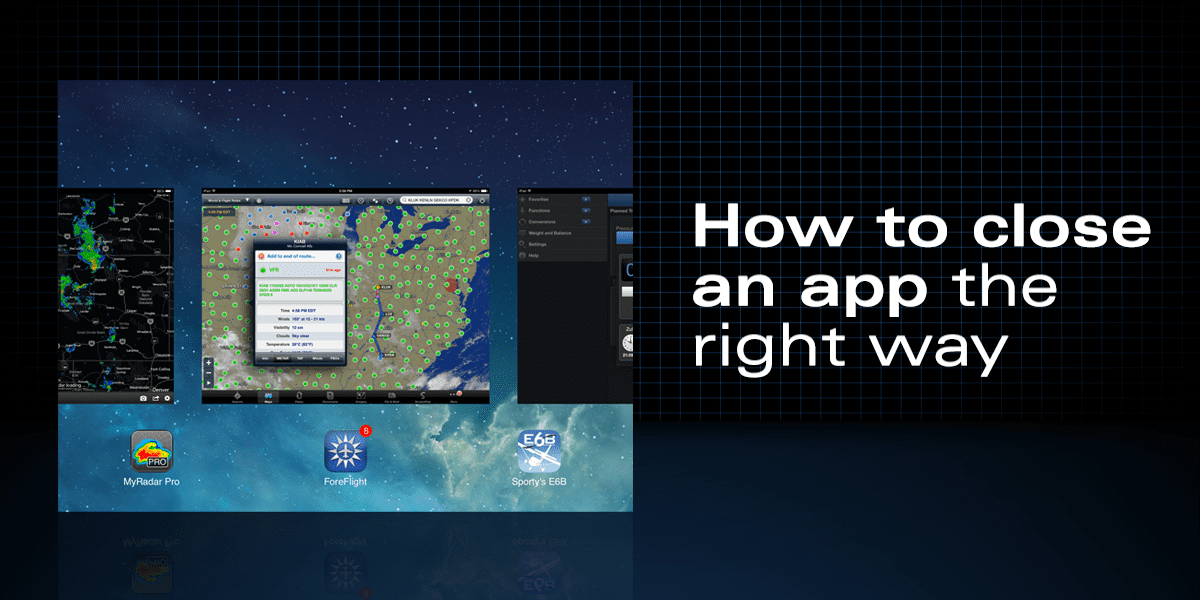
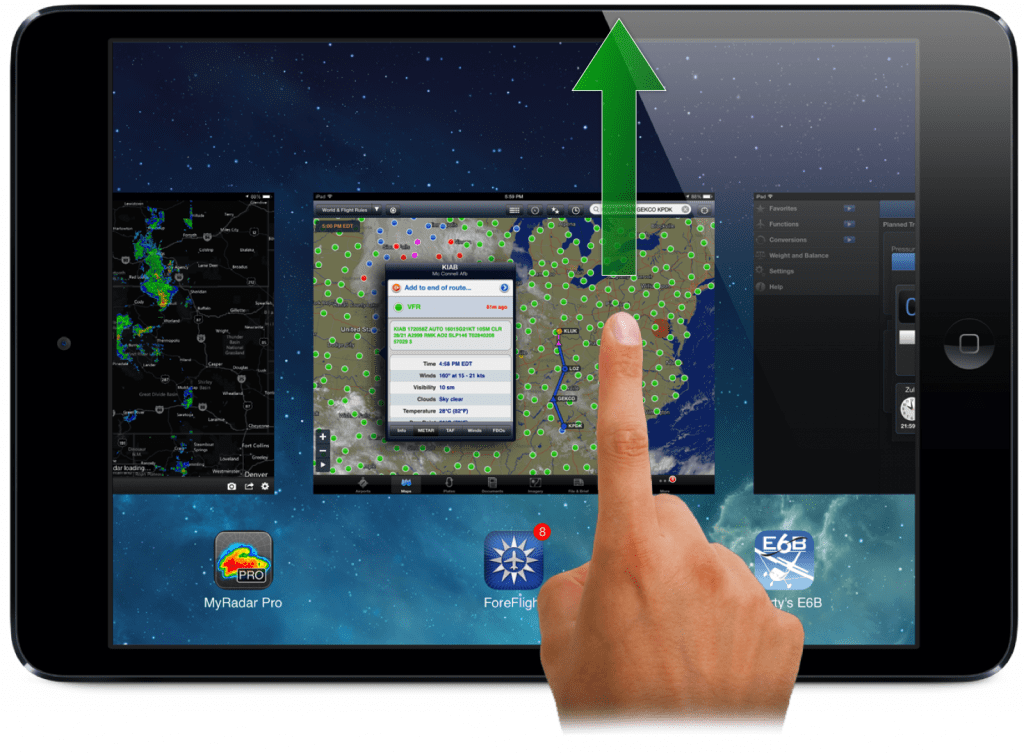


In the preview windows mode (created when you double tap the home button) each app window is displayed about 1/2 size in an array from left to right. At the bottom of these half sized app is the Identifier Icon for the app. Such apps are supposedly in a “sleep” or dormant mode.
I have found that in cases where I touch the app window to bring it back to life, some apps do not resume operation properly. For example, the iPad Maps app has this problem where the location indicator fails to relink up with the GPS unit. However, if I tap the Identifier Icon below the app, it seems to resume properly. I also had a similar problem with Foreflight locking up.
I don’t know if others have noticed this “anomaly” but my rule is always to tap the Icon below the app to resume it. This seems to work.
Jack