Pilot report: flying with AOPA FlyQ and the Dual XGPS170 ADS-B receiver

The Dual XGPS 170 ADS-B receiver includes a soft rubber and dash mount and fits nicely on the glareshield.
The Dual XGPS170 portable ADS-B receiver was released at the end of 2012, and initially only worked with WingX Pro and a few Android applications. Since then, developers of several other iPad apps have released updates to allow support for this device, including the relatively new AOPA FlyQ application. AOPA FlyQ provides similar features when compared to other EFB apps, including an airport and navaid database, digital VFR and IFR charts, moving maps, flight planning and weather.
The Dual ADS-B receiver uses Bluetooth to connect wirelessly to the iPad, and includes an internal, rechargeable 5-hour battery. It’s capable of outputting the full complement of ADS-B weather products, and can also deliver single-band 978MHz traffic to compatible apps. And like most portable ADS-B receivers, the XGPS170 also includes a WAAS GPS to drive the moving maps on the iPad. We recently took a test flight with the latest version of the AOPA FlyQ app to see how it performed with the Dual receiver, and overall the system worked out pretty well.
Starting up
The first step when using the XGPS170 is to turn it on and pair the Bluetooth to your iPad. There are two switches on the side of the unit, one to power it on, and the other to specify which type of device you’re connecting it to. iPad users will want to make sure the second switch is in the “Apple” position; the position labeled “Other” is for connecting to Android devices. Once powered on, the blue Bluetooth light will begin flashing. You’ll need to go to your iPad’s Settings app, turn on Bluetooth, and then select the XGPS170 from the list to connect. Once paired, the blue light will remain steady, and you’ll see the Bluetooth logo at the top right of the iPad screen. Unlike WiFi ADS-B receivers that can connect to many iPads and iPhones simultaneously, Bluetooth devices are normally limited to one device. Fortunately the XGPS170 can connect to two devices simultaneously, which is nice for two-pilot operations.
When you open the FlyQ app, it’s designed to recognize the XGPS170 and initialize the connection automatically. This didn’t work for us, and an error message appeared. To fix this you have to tap the gear button at the top of the screen, scroll to the bottom of the Settings page, turn off the Internet WiFi setting, and turn on the switch for Dual ADS-B. After doing this the app displayed a confirmation message saying the device was connected.
For this test flight, we flew a Cessna 172 and placed the XGPS170 on the glareshield, using the included non-slip mount to keep it securely in place. The green GPS light flashed for about 20 seconds and then turned solid, indicating it had a GPS lock. You can also see GPS status in the top right of the Maps tab, where it indicated GPS OK. Tapping the blue arrow next to GPS reveals additional accuracy information, including horizontal and vertical accuracy. This remained steady at 10 meters for the entire flight–more than accurate enough for backup moving maps, although not quite as good as the 1 meter accuracy we’ve seen on other ADS-B/GPS devices.
When on the ground and not receiving ADS-B signals, the ADS-B indicator light on the front of the XGPS170 shows a solid white indication. We soon departed from the Clermont County Airport in southwest Ohio, an area that has excellent ADS-B coverage. As expected, we started receiving data from the ground-based ADS-B network at about 200 ft. AGL, which is indicated by the flashing white ADS-B indicator light. This steady/flashing light logic is backwards from the GPS and Bluetooth indicators, where in this case flashing indicates positive reception, but it doesn’t take long to figure out.
Flying with FlyQ and Dual XGPS170
FlyQ kept track of our position well on the moving map using the position input from the WAAS GPS in the unit. Our main complaint here was the lack of fluidity in the FlyQ map motion. When turning, the map seemed to update about once every two seconds and was very jerky. The EFIS (electronic flight instruments and synthetic vision) were even slower, making these features nearly useless. This is more of a function of the FlyQ app and not the XGPS170, as the Dual feeds position data updates 10 times per second, and we’ve seen much better performance using the XGPS170 with other apps. The other issue with the moving map was that it took considerable time to redraw the map as we panned and zoomed around the chart. It would take 5 or more seconds sometimes for the map to redraw, and during this time all the on-screen controls became unresponsive.
The main reason pilots will be flying with the XGPS170 is to receive subscription-free in-flight weather on their iPad. Compared to the popular ForeFlight app, FlyQ does not offer all the ADS-B weather products. It’ll show the popular ones though, including NEXRAD radar imagery, METARs/TAFs, winds aloft and TFRs. It’s missing a few of the others, like PIREPs, NOTAMs and AIRMETs/SIGMETs. The issue here is that while the XGPS170 is capable of transmitting this data, FlyQ does not support display of it.
To view Radar imagery, use the pull-down menu in the top left of the maps screen and select the Radar weather layer. When we turned this on the first time it showed radar imagery of a squall line on top of us from the day before when a cold front was passing–obviously not representative of the perfect blue skies we were looking at out the window. Turning the radar function off, and then back on again seemed to reset it. The ADS-B radar feed showed precipitation hundreds of miles to the east and west of us, and looked very blurry. The distant national radar imagery over ADS-B is not very detailed to begin with, but the massaging done by the app makes it difficult to interpret the gradients. This is not too big of a deal since you’d be looking at this for long-range planning, but it could potentially be more of an issue when analyzing nearby regional radar returns.
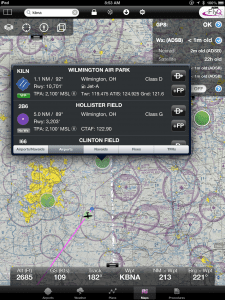
Double-tapping a color-coded weather symbol displays basic airport info, but accessing the full weather report requires several additional steps.
The next feature to enable is the METAR/TAF overlay on the map. This displays color-coded bubbles over airports that have weather reporting: green for VFR, yellow for MVFR, and red for IFR. Double-tapping one of these brings up a pop-up window displaying airport info. Unfortunately you won’t find the METAR or TAF here, but rather you have to tap the airport name from the list, which takes you to the Airports tab. Then you have to select the Weather option, which will then display the METAR, TAF and winds aloft for that airport. It would be nice if the app would display the METAR right in the map pop-up, eliminating the need to hunt the text weather report down on the Airports tab.
The last overlay option allows a visual display of winds aloft information. This works well, and graphically displays a color-coded wind arrow showing wind speed in knots over airports reporting this information. On our flight it displayed wind speeds under 20 knots with a green arrow, and used orange to represent reports over 20 knots. It’s not particularly clear in the app what altitude the displayed winds came from, but we’re assuming it shows the level nearest to your current GPS altitude. You can also see the full winds aloft matrix for each airport directly from the Airports and Weather tabs.
The age of the ADS-B weather is displayed in the pull down display at the top right of the Maps screen. Here you’ll see the age in minutes of the NEXRAD Radar, METAR/TAF and Winds Aloft. It includes the letters “ADSB” next to each product to confirm the source of the weather. You’ll also see the age of Satellite imagery, but remember this product is not part of the ADS-B weather feed, so the age you’ll see here represents the last time the app connected to the internet. One piece of information that would be nice to see here is battery life remaining on the XGPS170. To get this information, you’ll have to download and switch over to the free XGPS170 Status Tool app. This will also give you more detailed GPS satellite and ADS-B reception stats, which we’ve found helpful in the past if troubleshooting becomes necessary.
Conclusion
The XGPS 170 had a few bugs when it was first released, but a free firmware update released earlier this year fixed those. The design of the box is nice and compact, and the indicator lights are bright and provide helpful status information. The battery life is adequate at 5 hours, and can be charged in flight with a USB cigarette lighter adapter. Connecting to FlyQ is relatively easy using Bluetooth, and being able to connect to 2 devices is a plus. However, competing WiFi ADS-B receivers have the edge here since there is no limit on the amount of iOS devices that can connect to them.
The XGPS170’s ADS-B and GPS reception were excellent, and it delivered this data quickly to the app. The downside with this combo though is that FlyQ is a very slow app, and often times becomes unresponsive. While NEXRAD and METARs/TAFs are the two main weather features most pilots want, the app is missing out by not showing all the available weather products. And while ADS-B traffic is still limited, it would be nice if the app could take advantage of this data provided by the XGPS170. Another issue is that support is lacking for the FlyQ app–tapping the Getting Started Guide in the Support section consistently brings up a blank screen. AOPA has a reputation of being very responsive to member and product emails, so that’s probably your best method for getting help with the app.
The Dual XGPS170 receiver is available for $699, a good price considering it was just reduced from $799. The AOPA FlyQ app is a free download from the app store, and includes a free 30-day subscription. Annual subscriptions are then available for purchase starting at $99.99 for VFR only.















The review is helpful, although you never state what generation of iPad you tested with the app. I’ve used it for a week now on an iPad 4 and had no display performance issues. It does have some bugs (old weather display as noted above) and lacks some key features (details on special use airspace) of the leading apps, but it is a credible first-gen product.