How to use the advanced features in the Sentry Plus ADS-B receiver
|
Getting your Trinity Audio player ready...
|
 Portable ADS-B receivers have become essential gear for most pilots flying with an iPad these days, providing ADS-B traffic/weather and GPS navigation. The beauty of these systems is that they’re dead simple to operate: just turn it on, and you’ll see your aircraft position, radar imagery and real-time traffic on your iPad’s moving map when each data source becomes available.
Portable ADS-B receivers have become essential gear for most pilots flying with an iPad these days, providing ADS-B traffic/weather and GPS navigation. The beauty of these systems is that they’re dead simple to operate: just turn it on, and you’ll see your aircraft position, radar imagery and real-time traffic on your iPad’s moving map when each data source becomes available.
ForeFlight’s top-of-the-line Sentry Plus model is the most capable ADS-B receiver available on the market. It incorporates an OLED status screen, CO detector, AHRS, and flight data recorder in addition to the standard ADS-B and GPS features. When you dive deeper, though, you’ll find several advanced features to further customize Sentry Plus for your particular setup.
Sentry Plus Advanced Settings
After connecting your iPad to Sentry, go to the Devices tab and tap the Sentry name to view real-time status information. Below, you’ll see the list of complete settings and configuration options. Here’s a quick rundown of each.
LED Brightness > Either use the slider control to manually set the brightness of the 4 LEDs on the front of the unit, or select “Auto Brightness” to automatically adjust LED brightness based on ambient light.
Import Tracklogs > Use this option to manually import individual track logs recorded by Sentry Plus. You’ll see the last 16 track logs saved in Sentry’s internal memory, and press the blue download button to save it to your ForeFlight app.
Automatic Tracklog Import > When this setting is enabled, ForeFlight will automatically transfer tracklogs when your groundspeed drops below 10 knots after landing.
Auto Power > If you leave your Sentry Plus in the airplane and connected to airplane power or a USB port in your airplane, turn this setting ON to have the Sentry automatically turn on when it receives power (e.g., turn on the airplane’s Master Switch), and turn off when the power source is removed with GPS groundspeed less than 10 knots for 45 seconds.
Shutdown After Inactivity > This will automatically power off Sentry Plus after it is disconnected from ForeFlight for 30 minutes (it saves you during those times when you toss it in your flight bag without turning it off first).
Use as GPS > If you’re connected to multiple input sources (e.g., Sentry Plus and Garmin Flight Stream), use this option to disable the Sentry Plus GPS, allowing ForeFlight to use the GPS source from the other input. It’s perfectly fine to leave this on, though, for all inputs, as ForeFlight will use the GPS source with the best accuracy, but this setting can be useful if troubleshooting is needed.
Use as AHRS > This has the same functionality as the GPS setting above, allowing you to configure exactly which AHRS source ForeFlight uses when connected to multiple data inputs.
Cabin is Pressurized > Enable this setting when flying in a pressurized airplane, which will allow you to display a “Cabin Pressure” instrument at the bottom of the Maps screen (and disables the instrument display for Pressure Altitude)
Show ADS-B Towers > This will depict all ADS-B towers Sentry is currently connected to. This can be useful when figuring out the best place to mount Sentry while en route (e.g. the left or right window).
You’ll see additional network settings at the very top of the Sentry status screen, providing additional flexibility and security controls.
SSID Broadcast > If you’d prefer to hide the Wi-Fi network so that others can’t connect (e.g. professional operation with lots of passengers on board), turn off this setting. Authorized crewmembers can still connect, but they’ll need to manually enter the name of the Wi-Fi network (shown in the setting below).
SSID > Use this setting to change the name of the Wi-Fi network that appears when connecting to Sentry Plus. For example, if your device is used for a specific airplane, you could change it to SentryPlus_N253WP, making it easy to quickly identify your unit on the ground when multiple networks are nearby.
WPA2 Security Enabled > Use this setting to require a passcode to first connect to SentryPlus.
Wi-Fi Client Network > If your aircraft is equipped with onboard internet over Wi-Fi, you can configure your iPad so that you can connect to Sentry Plus for all of its features and to onboard Wi-Fi for internet.
Are you new to ForeFlight or Sentry? Check out the detailed article on Getting Started with Sentry to help you choose the right model and learn how to use its features.
- iOS Update Green Light program: iOS and iPadOS 26.0.1 - October 6, 2025
- How to use the advanced features in the Sentry Plus ADS-B receiver - October 1, 2025
- Quiz: What do these aviation iPad app acronyms mean? - September 24, 2025

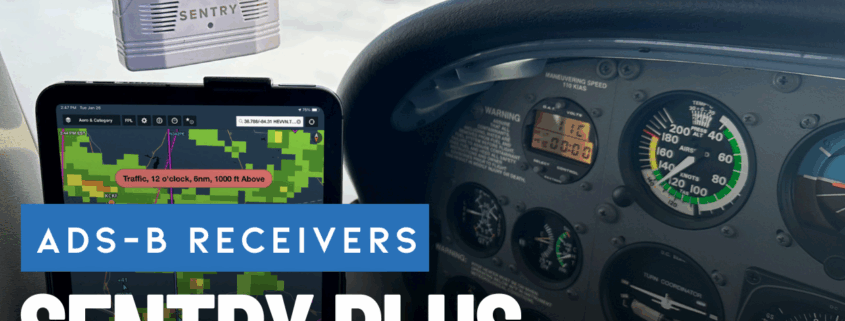



Leave a Reply
Want to join the discussion?Feel free to contribute!