Pilot’s Guide to iOS 15 and iPadOS 15
|
Getting your Trinity Audio player ready...
|
 Apple traditionally holds its large media event each September, taking the wraps off the latest iPhone and iPad models and showcasing the latest new software features for iPhone, iPad and Apple Watch. While the updates announced for the new iPhone 13 and Apple Watch 7 were relatively modest, the big news for pilots was the debut of an all-new iPad Mini featuring a larger screen while retaining the pilot-friendly smaller size.
Apple traditionally holds its large media event each September, taking the wraps off the latest iPhone and iPad models and showcasing the latest new software features for iPhone, iPad and Apple Watch. While the updates announced for the new iPhone 13 and Apple Watch 7 were relatively modest, the big news for pilots was the debut of an all-new iPad Mini featuring a larger screen while retaining the pilot-friendly smaller size.
The new iPhone and iPad models won’t start shipping until later this week, but pilots can now download and install the free iOS 15 update on existing iPads and iPhones starting today. Here’s an overview of device compatibility, update considerations, and how to use a few of the the new features.
Should I update to iOS 15 or iPadOS 15?
Pilots should always be cautious about updating to a brand new version of iOS right when it is released, due to the importance of the iPad and aviation apps to our flying. While Apple and app developers test the software extensively months in advance, all new operating systems have undiscovered bugs that need fixing and may cause unexpected device or app issues.
So it’s important to check for guidance from your aviation app developer and GPS/ADS-B receiver manufacturer to see what they have to say on the topic. To help with this task we offer the iOS Green Light Program, which serves as your one-stop shop to determine if your favorite EFB app or accessory is compatible with the latest iOS release from Apple. We keep in touch with all the major app and accessory manufacturers to get their recommendations on whether or not to update, based on their extensive testing with each iOS release. The iOS Green Light page is updated regularly, so make sure to check back often to see when you’re safe to update.
Compatible devices
iOS 15 and iPadOS 15 are compatible with the following devices:
- iPhone 12, iPhone 12 Pro, iPhone 12 Pro Max, iPhone 12 Mini, iPhone 11, iPhone 11 Pro, iPhone 11 Pro Max, iPhone XS, iPhone XS Max, iPhone XR, iPhone X, iPhone 8, iPhone 8 Plus, iPhone 7, iPhone 7 Plus, iPhone 6S, iPhone 6S Plus, iPhone SE
- iPad Pro (12.9-inch), iPad Pro (11-inch), iPad Pro (10.5-inch), iPad Pro (9.7-inch), iPad (5th through 8th generation), iPad mini (5th generation), iPad mini 4, iPad Air (3rd and 4th generation), iPad Air 2
How to update
When you decide you’re ready to update, the first thing to do is back up your device using iTunes or iCloud, following these instructions. Next, make sure your device’s battery is charged and you are connected to the internet via Wi-Fi, and go to Settings > General > Software update, and tap the Download and Install button.
You’ll find that this update installs pretty quickly, thanks in part to the smaller file size of the download. This is good news too for those that don’t have much free space on their iPad, eliminating the need to temporarily delete apps or aviation chart databases to make room for the update.
What’s new in iOS 15
Apple’s mobile operating system for iPhone and iPad is one of the most intuitive out there and the core of how it works on touchscreen devices hasn’t changed much since the debut of the original iOS over a decade ago. Yes, Apple has added many new capabilities, shortcuts, and display improvements, but it still relies on the same home screen with a grid of icons and basic touch controls to open or close an app. This is a good thing for pilots using an iPad in the cockpit, as the operating system should be mostly transparent and provide quick, reliable access to installed aviation apps.
iPadOS 15 stays the course in this regard and maintains the same overall look and feel as iPadOS 14. It includes hundreds of tweaks and subtle new features, but it won’t fundamentally change how you interact with your device. Here we’ll look at several of the new features found in the iPad version of the software and how pilots might be able to use some of these. For a detailed breakdown of all the new features, check out Apple’s detailed description of what’s new in iOS 15 for iPhone and iPadOS 15 for iPad.
Multitasking
iPad app multitasking has been around for several years now and is a great way to run and use two apps simultaneously on the iPad’s larger screen. Apple’s implementation has been pretty rough though and required you to use hidden gestures to get it going. iOS 15 attempts to improve that by adding new dedicated multitasking controls, eliminating several of the previous pain points. First, you’ll see a new 3-dot button at the top of every app window which activates a 3 button multitasking controller:
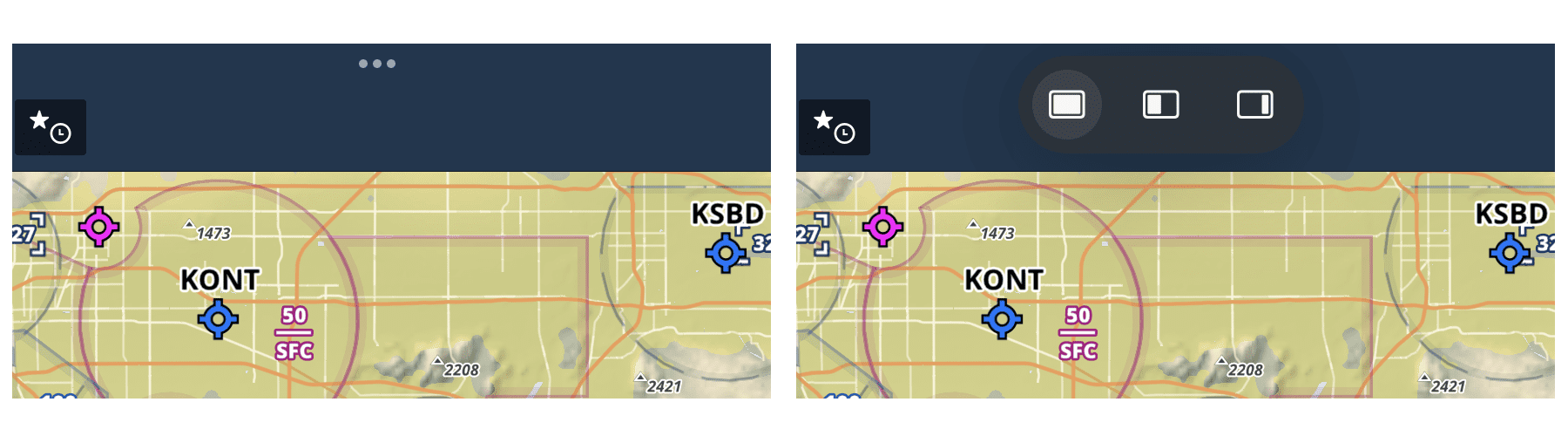 The left button sets an app to full screen, the middle button enables split-screen multitasking and the right button enables slide-over multitasking. After pressing either split-screen or slide-over multitasking buttons, the home screen is displayed front and center, allowing you to select any app from any screen, the dock or a folder, and instantly run it in the selected view:
The left button sets an app to full screen, the middle button enables split-screen multitasking and the right button enables slide-over multitasking. After pressing either split-screen or slide-over multitasking buttons, the home screen is displayed front and center, allowing you to select any app from any screen, the dock or a folder, and instantly run it in the selected view:
You can then use the traditional slider control in the center of the screen to change window width, or change the layout using the new 3-dot multitasking controller at the top of the screen.
Quick Notes
The built-in Notes app is great for jotting down quick thoughts or ideas and stays in sync across all of your devices. iPad OS 15 includes a new Quick Notes feature, which allows you to open a small Notes window without leaving the app you’re currently using. To access this, swipe up from the bottom right of the screen and the Quick Note window will appear.
Quick Notes are saved in a dedicated section of the Notes app for later access.
App Library
Apple introduced the App Library concept last year with iOS 14, but it was oddly only available for iPhone. iPad OS 15 fixes that and brings the same feature to iPad. The App Library can be accessed from the dock, or by swiping from right to left past the last home screen window, and automatically organizes your apps into folders based on your usage trends and category.
Large app icons
There’s a new setting in the Home Screen and Dock section of the Settings app called “Use Large App Icons”, which increases the size of the icons on the home screen by about 20% without reducing the number of icons shown on the screen. This fills the space better and can make finding apps a bit easier, especially if you’re using a larger 12.9″ iPad.
Notify When Left Behind
The “Find My” app is great for tracking a lost or misplaced iPad, iPhone or Apple Watch. iOS 15 adds a new automated feature that makes this even more useful, called “Separation Alerts.” These are designed for those with multiple Apple devices, like an iPhone and an iPad, and will alert you if you leave a location with one of these devices in your possession and the other left behind. For example, if you’re at an FBO and accidentally leave your iPad in the pilot lounge as you drive away with your iPhone in your possession, you’ll receive a notification that you left the iPad behind.
To enable this, open the “Find My” app, tap Devices at the bottom and then the device you’d like to set an alert for. Under the Notifications section, enable the option for “Notify When Left Behind.” There are options here too to turn off separation alerts for specified locations, like your home or office.
Focus
The final feature we’ll explore is called Focus. While it may not be too useful in the airplane, you’ll see new controls for it in both the Control Center and in the main Settings app, so it’s important to know how it works. Focus essentially allows you to create custom modes, like Personal, Work, Excercise, etc., and then customize a variety of settings and options. This can get pretty granular, allowing you to specify which apps can send notifications, who can call or text you, lock screen preferences and even the ability to only show certain app home screens in a selected Focus mode. It’s a great way to limit distractions during work, meetings or other selected times of the day.
You can schedule focus modes throughout the day, trigger them with automated rules or enable them manually from the Control Center.
- iPad charging tips for pilots—it’s all about the watts - August 29, 2025
- Apple brings blood oxygen monitoring back to Apple Watch - August 27, 2025
- iOS Update Green Light program: iOS and iPadOS 18.6.2 - August 20, 2025



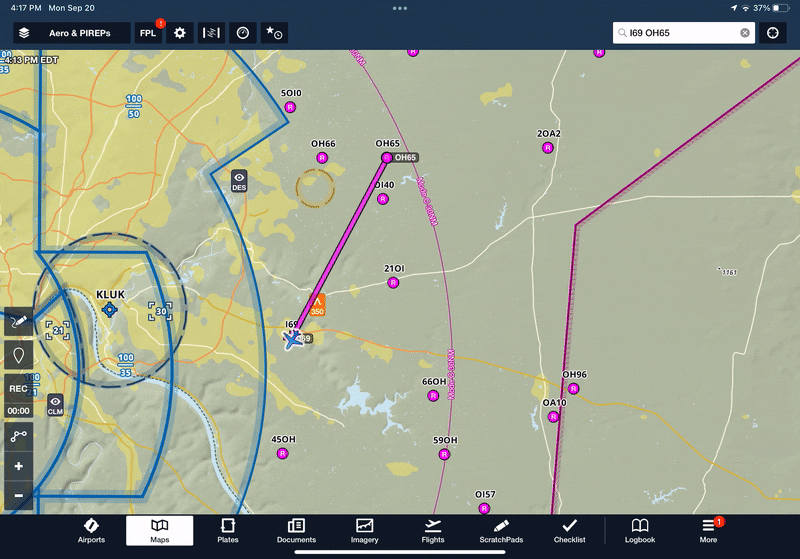

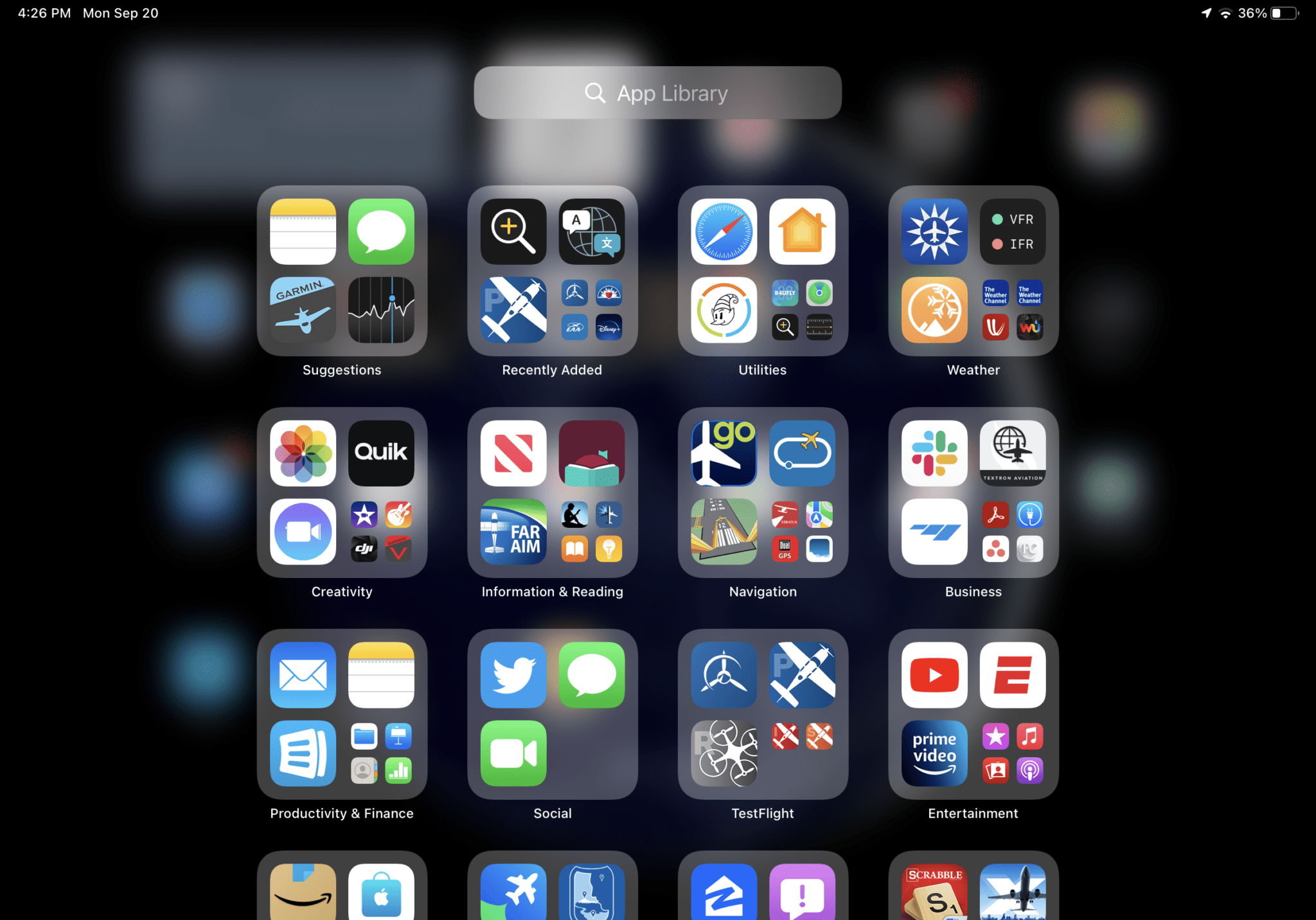


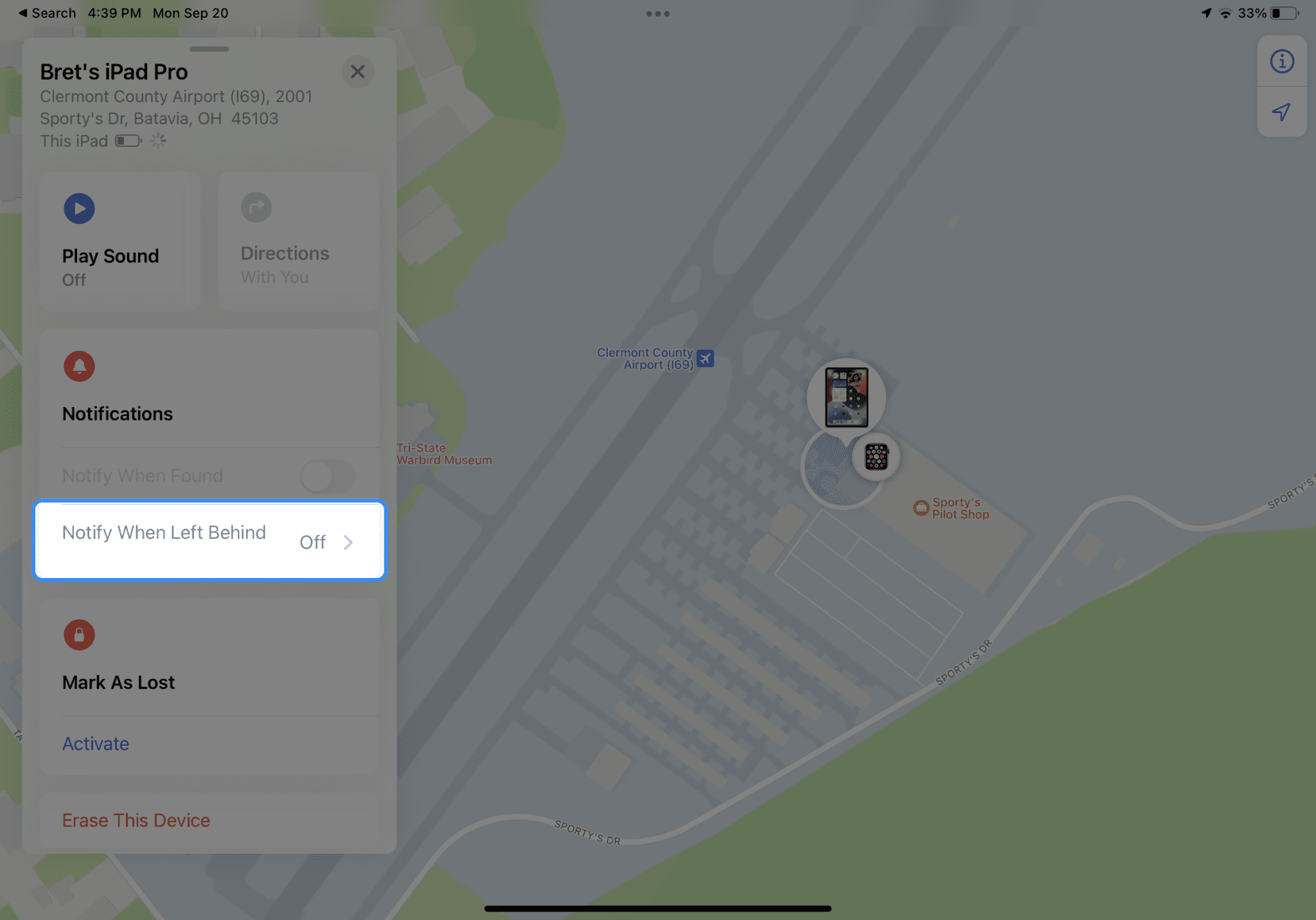

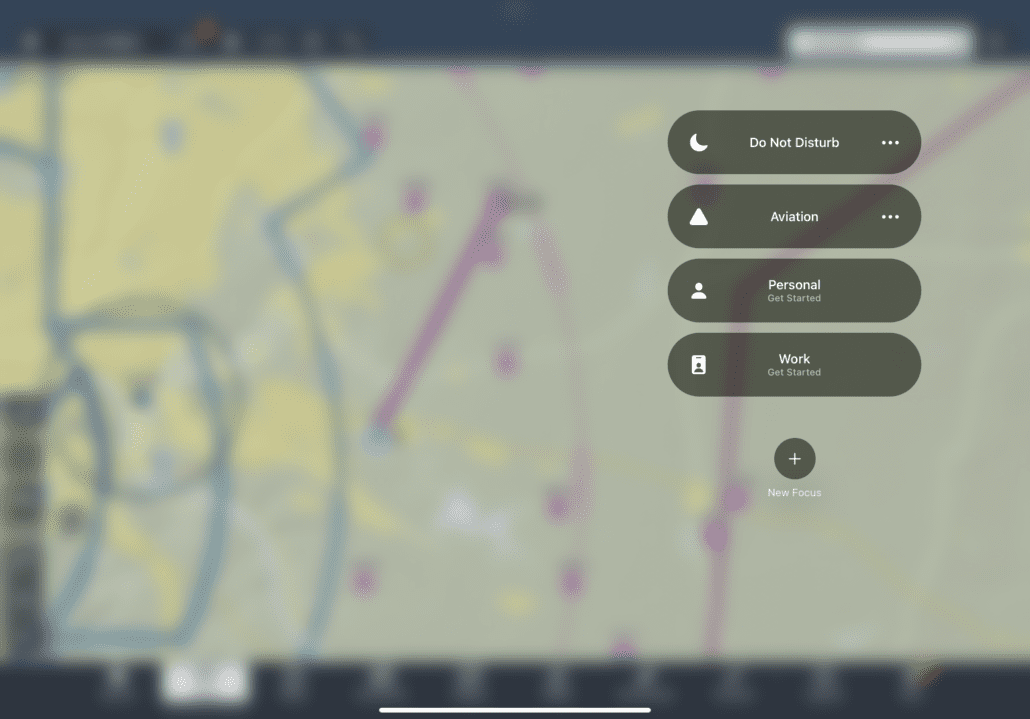


I received my new mini yesterday and downloaded OS15. One problem I found is with the new screen dimensions is that if you turn on the live flight stats: Altitude, speed, heading etc.. it will eliminate the upper tool bar on the left of the screen when the IPad is held horizontally. Any tips on this? Any way to scale ForeFlight to allow both on screen at same time? Thanks
Big disappointment with the new Apple mini6. Unlike the mini4,there is no headphone jack. Why would Apple remove features in an upgraded model?
This is the way of the future, Pete. Everyone is getting rid of the headphone jack in favor of using Bluetooth for connectivity. It’s mainly a cost-saving measure, for the manufacturer, I believe, as now they don’t have to add in a headphone jack. The latest phones are the same way, be it Apple or Samsung (and probably others.)
By the way, this is no comment on my agreement or disagreement with you, just stating the reality of the world at this point. 🙂
Also might consider a Lightning to 3.5 mm Headphone Jack Adapter.
I believe the new Mini has a USB-C port. So you would want a USB-C to 3.5.
So right You’re, Pete.