How to undock and split the iPad keyboard
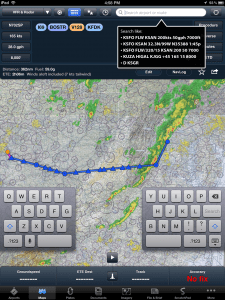
It’s quick and easy to reposition or split the iPad keyboard by using the control key in the lower right of the touchscreen keyboard.
Most tablets like the iPad are sold without physical keyboards. This makes them lighter in weight, and easy to control in spaces where a separate physical keyboard just wouldn’t work, like the cockpit. The tradeoff here is that you lose valuable screen real estate any time the onscreen keyboard is displayed. But did you know that you can move the location of the iPad keyboard, and even shrink it if necessary? Here’s how.
Undock the keyboard
The iPad keyboard is automatically displayed whenever you need to type something, and the default location is at the lower portion of the screen. This will cover up the lower 25% of the screen, and could hide information in the app that you want to see while typing. To undock the keyboard and move it to a new location, tap and hold the button at the far bottom right of the screen, which has a keyboard symbol on it. Two options will appear, Undock and Split. Press the undock button, and the keyboard will slide up the screen halfway. If you want to move the keyboard to a different position, tap and hold the lower right button again and simultaneously slide that same finger up or down. If you want to restore the keyboard to the default position at the bottom of the screen, tap and hold the lower right button again and select Dock.
Split the keyboard
You can also split the keyboard in half and shrink the size of the buttons. Those who are used to typing on smartphones with their thumbs will find this especially useful when holding the iPad with two hands. To split the keyboard, again tap and hold the lower right keyboard button, and select Split. Follow the same procedure described above if you want to move the location of the split keyboard: tap the lower right button and simultaneously slide the keyboard either up or down. In addition to being able to type faster when holding the iPad with two hands, you’ll also find that the keyboard has a much smaller footprint. To restore to the default keyboard position, tap and hold the lower right keyboard button and select Dock and Merge.
- iOS Update Green Light program: iOS and iPadOS 26 - September 15, 2025
- iPad charging tips for pilots—it’s all about the watts - August 29, 2025
- Apple brings blood oxygen monitoring back to Apple Watch - August 27, 2025




This doesn’t work for me on my original iPad 1 updated to the latest iOS release. I tap and hold for several seconds, but the keyboard just disappears, as if had had just tapped the keyboard icon.
Doesn’t work on my IPad 2. Keyboard just disappears.
This feature works on all iPad models, but requires at least iOS 5 to function. You can check your iPad’s software version in the Settings page, and to upgrade to iOS 5 from iOS 4 you’ll have to connect to a computer running iTunes to update.
I.O.S. 5.1.1/ IPad2/ Keyboard just disappears.
Are you tapping and holding the button for a second or two? You should see a small pop-up menu. Another option is to use a split gesture–use two fingers and slide the keyboard apart. This is fast and easy, just make sure you have multi-tasking gestures turned on in settings.
Make sure you have enabled split keyboard under keyboard settings. Open settings then under general settings then go to keyboard. open that and turn on split keyboard. Then the authors directions will work. If split keyboard is set to off it will not work.
I have an iPad first generation, and this works ok for me.
Another way to split the keyboard, is by placing two fingers app at the H and J keys, and then spreading the two fingers. When split, you can move the two halves up and down to where you want it, by touching the lower right and left corner of the screen with your thumb and index fingers on one hand, and slide up or down.
To put the two halves together again, just do as above, but instead of spreading your fingers, now pinch them.
I have a problem with establishing routes when I don’t stare or finish at an airport. My plane is a gyro float plane and I get a note that a route cannot be established because there is no starting or ending airport.