How To Connect ForeFlight To Microsoft Flight Sim
|
Getting your Trinity Audio player ready...
|
If you’re a flight sim enthusiast and a pilot, Microsoft Flight Simulator 2020 will be of great interest to you. We’ve concluded that Microsoft’s latest simulator is a very useful companion and and can serve as a valuable resource throughout your flying career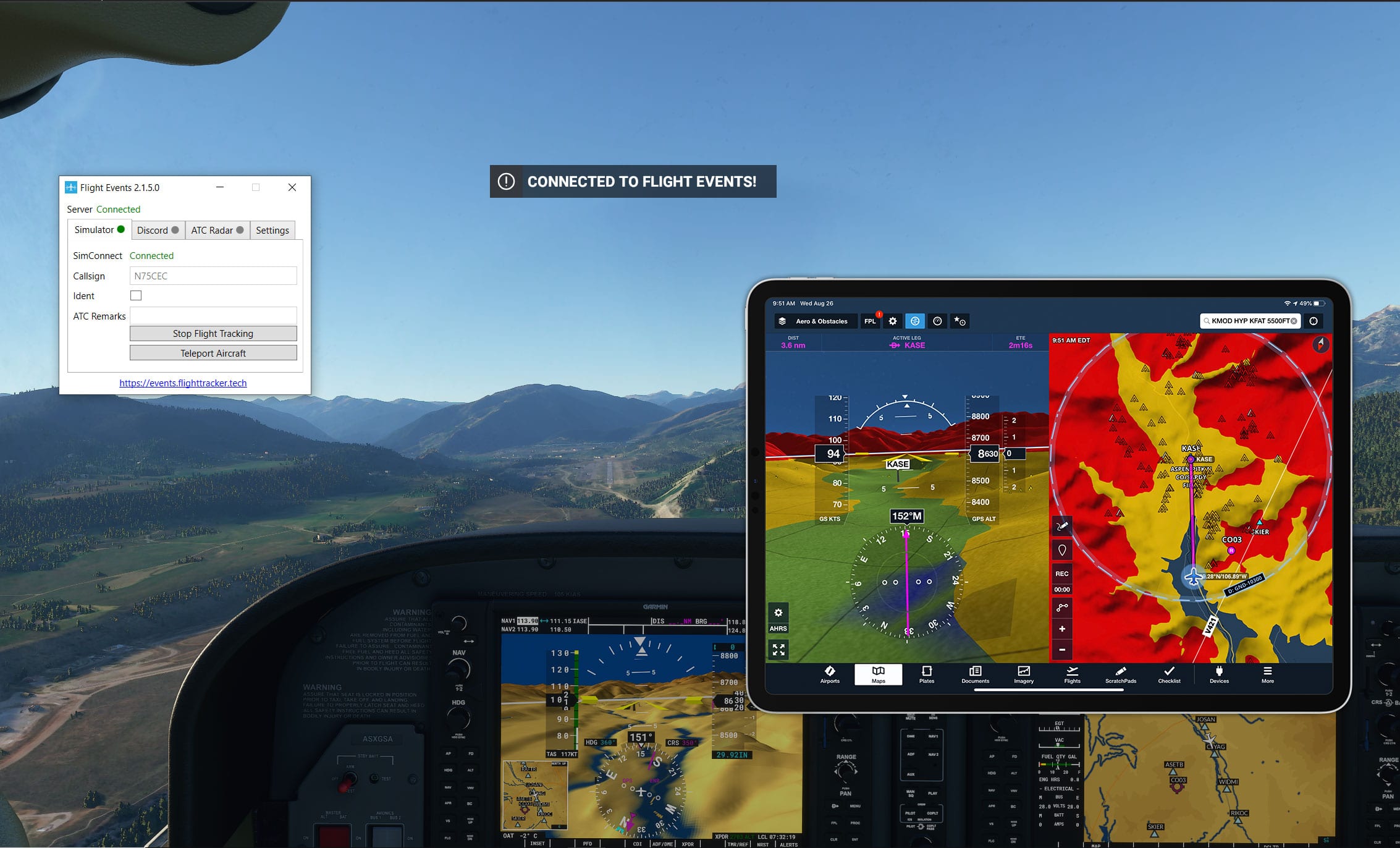
Being such a new product and still in the early stages of development, many questions remain about how practical this tool really is and how pilots can best use it to improve their skils. One of the biggest hurdles is the lack of third-party support, including built-in integration with iPad navigators. We’ve covered extensively the solution for linking an iPad with current simulators like X-Plane and FSX, so now we’ll explain the procedure to connect your iPad and ForeFlight to Microsoft Flight Sim 2020.
Out of the box, Flight Sim 2020 does not include settings for connecting an external device such as an iPad or iPhone, so a third-party plugin will be required. There are several third-party plugins available, and in this article we’ll cover Flight Events, fs2ff, XMapsy, and MSFSBridge. Flight Events and fs2ff are both free applications and we recommend either one of those two as they are not only free but easy to set up and use. Here’s how to set up each of these plugins so you can practice your next cross country or RNAV approach with ForeFlight on your lap.
Before we begin using any of these applications, it’s important to ensure the EFB you’re using is connected to the same network as the PC running the flight sim.
Flight Events
The first step is to download Flight Events Client by clicking here. Extract the files to a folder of your choice and run FlightEvents.Client.exe file. If you receive a warning from Windows preventing the app from running, select “More Info” and choose “Run anyway.”
Once Flight Events is running, choose the “Settings” tab and check the box “Broadcast data to local network.” Windows may issue a warning requiring you to allow access to this app. While still in the settings tab, also check the box for “Slow Mode” and restart the app. You may need to enter the specific IP address of your iPad if you do not see the Device appear in subsequent steps. You can find the IP of your iPad by selecting the “i” button in the Devices view in ForeFlight.
Next, with Microsoft Flight Sim 2020 loaded and in a flight, change to the “Simulator” tab in Flight Events. Enter a callsign of your choice and select “Start Flight Tracking.” You should see a message in MSFS2020 indicating “Connected To Flight Events!”
Now, switch to ForeFlight on your iPad. Select “More” then “Devices.” You should see the device “Flight Events.” If not, go back to the Flight Events app and enter the specific IP of your iPad. Select the Flight Events device and ensure that it is enabled.
You will now see your aircraft on the maps view and on geo-referenced approach plates. Additionally, with the ability to enable Live Weather in Microsoft Flight Sim 2020, you can now compare real weather on the iPad with what you might expect to see out the window, all from the comfort of home.

FS2FF (Flight Simulator to ForeFlight)
To download FS2FF, you’ll want to go here. On the right side of the menu under “releases” click the latest version.
Then scroll down to the bottom of the page under “Assets” and download fs2ff.exe.
Install fs2ff, and after installing it, open the program. Then open MSFS2020. Change to fs2ff, and click the “Connect” button in the center of the screen. You should see a green dot that says “Connected.”
Then, go to ForeFlight, More, Devices, and tap the “MSFS” tile and slide the “Enabled” switch ON.”
XMapsy
XMapsy is available here. XMapsy requires .Net Framework 3.5 or later, as well as SimConnect or FSUIPC. To utilize the program fully, you will have to purchase the application—the free trial version limits the area of connectivity with the EFB. Once you download the program, follow the prompts to install XMapsy. Launch XMapsy and be sure to read the notes on startup. After clicking OK, XMapsy will be activated and you can then open MSFS2020.
To ensure XMapsy is functioning correctly, open the applications tray in the bottom right corner of the Windows taskbar. Find the XMapsy icon and hover over the application with your mouse, and it should show that it is connected.
For additional options, you can right-click on the application and go to the settings menu to change the application’s settings.
Once you ensure the application is functioning, open MSFS2020, go to the More tab, Devices, and then tap on the XMapsy V3 tile, and slide the “Enabled” switch ON. Note: the tile may say “X-Plane” depending on your configuration settings. The application is still working as intended.
MSFSBridge
MSFSBridge is another option available from SimMarket and is the only one of the group which is not free. For more information, refer to the ForeFlight article on how to use MSFSBridge.
Now that you have ForeFlight connected to the new Microsoft Flight Simulator 2020 you might be wondering how to optimize your virtual time to best improve your flight skills as a pilot. Check out this article for tips on using a flight simulator at home, or sign up for Sporty’s flight simulator newsletter to stay up to date on the latest news. ForeFlight also recently hosted a webinar discussing the effective use of Flight Simulators for pilots – check out the recording here.














Will this help to run Fly Q with MS 2020?
I’ve used MSFS simulators for years, and there’s no doubt in my mind of its utility in maintaining a level of proficiency. Once I delved into the world of VR, the realism made a quantum leap! I always fly now in the VR environment. I’m hoping that a developer will embrace VR to simulate an iPad in the VR environment; it’s just not practical to remove the VR headset to look at my iPad screen. Please let that addon happen soon, or if I’ve missed it, let me know where I can get it!!
XMapsy says that i am “outside demo zone”
Why so many options? What are the pros and cons?
Which should we start with and why?
Hello and thank you for this article. Is it possible to link FF to MSFS running on XBox?