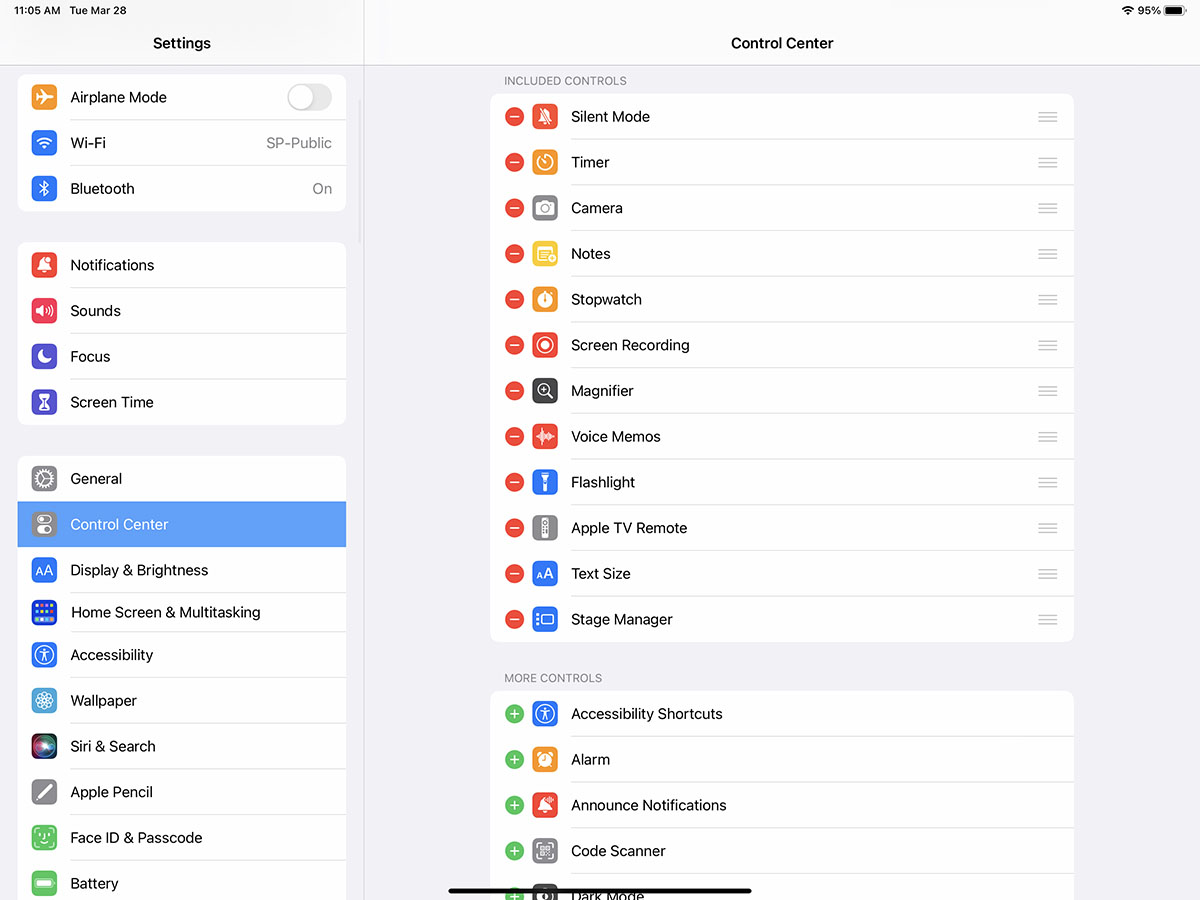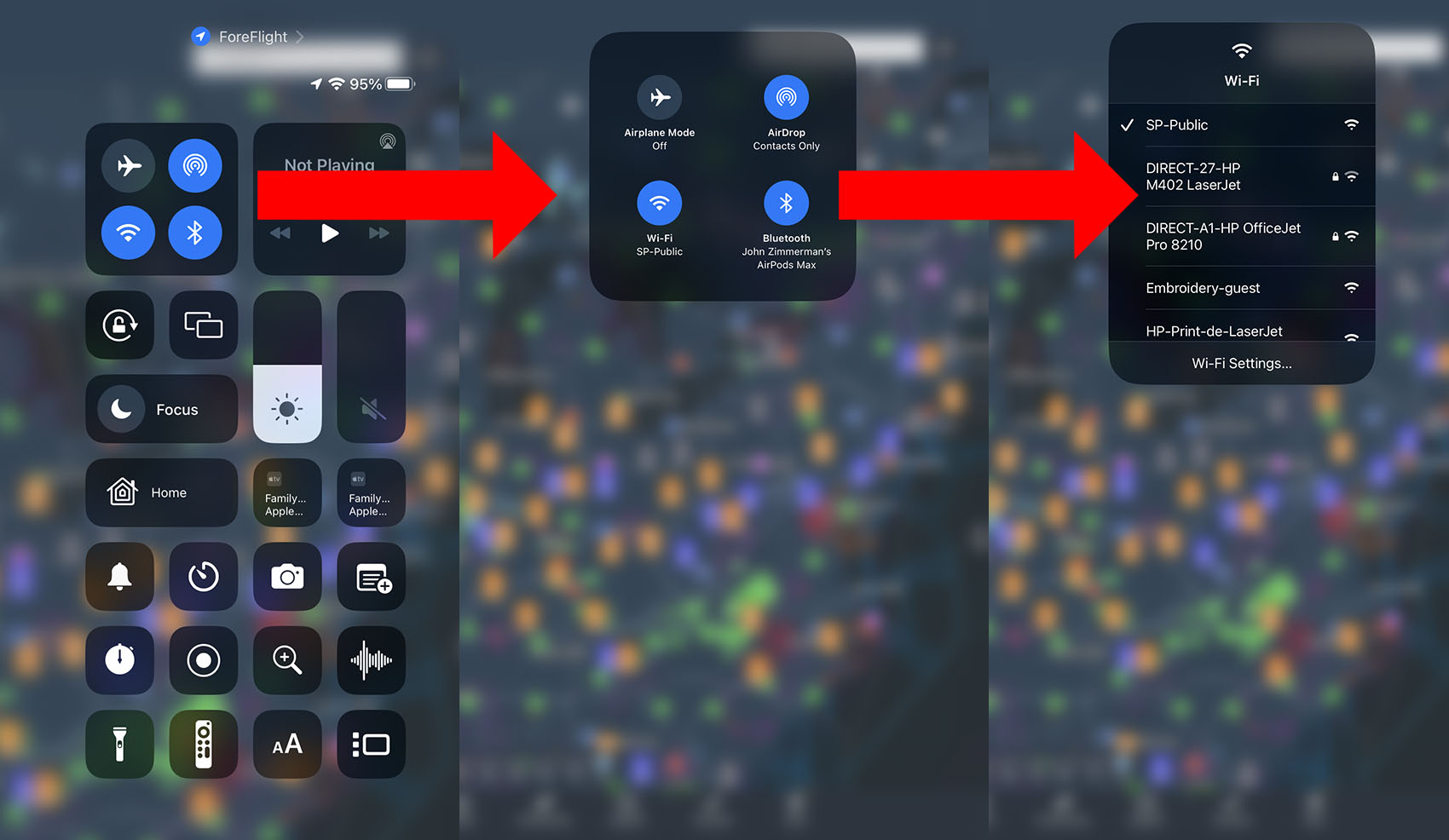How to customize the built-in Control Center on your iPad or iPhone
|
Getting your Trinity Audio player ready...
|
 The hidden Control Center screen remains one of the most useful features on iPhone and iPad. It allows you to quickly access commonly used settings and apps. It’s especially useful during iPad preflight when you can quickly optimize wireless and network settings before takeoff without leaving your EFB app.
The hidden Control Center screen remains one of the most useful features on iPhone and iPad. It allows you to quickly access commonly used settings and apps. It’s especially useful during iPad preflight when you can quickly optimize wireless and network settings before takeoff without leaving your EFB app.
You can quickly switch to airplane mode, launch the calculator for a fuel computation, enable dark mode or lock the screen from changing orientation when rotated. It’s also the fastest way to adjust screen brightness.
The Control Center has evolved in recent years and is now accessed by swiping down from the top right of the screen. By default, you’ll see just a few settings, but you can add additional functionality here by enabling other controls and shortcuts based on your preferences.
Head over to the main iPad Settings app and select Control Center from the menu on the left side of the screen. Then select Customize Controls, and you’ll see an editable list of functions. The items at the top under the “Include” label are presently shown in the Control Center, and additional functions to add are shown in the second grouping. It’s then just a matter of using the + and – buttons to add or remove controls. You can also rearrange the order of what’s shown by pressing and holding on the 3-line button at the far right side of a function and sliding its position up or down in the list.
You can also tap and hold on some of the controls, like the network settings, music controls and screen mirroring to open up additional settings and further control that feature. For example tap and hold on the flashlight shortcut to change the brightness, or the network controls to view Wi-Fi connection details or adjust AirDrop privacy settings.
You can also tap and hold on the WiFi network or Bluetooth device right from the Control Center to switch connected devices or networks.
There are some functions here you might not have known existed, like iPad screen video recording. This is similar to the screenshot shortcut but creates a video recording of the app action on your screen and saves the video to the Photos app. We had some fun with it on a flight converging with a FedEx Boeing 767 over a VOR in Tennessee, to record ForeFlight traffic alert colors.
Standard Control Center features
The top half of Control Center is fixed and always shows up. This includes:
Wireless Radios: The top left shows four icons that all relate to wireless radios. This is a quick way to turn on and off Airplane Mode, Cellular (if equipped), Wi-Fi, and Bluetooth.
Now Playing: Shows play/pause controls for the current audio (music, podcast, video, etc.). You can also tap the icon in the top right corner of this box to play the audio through external devices, like a Bluetooth speaker or a connected TV.
Screen Rotation Lock: Tap the lock icon to quickly lock the screen and prevent it from rotating when you rotate your device.
Screen Mirroring: Next to the screen lock option is the icon to allow you to mirror your screen to a TV or computer. Tap it to see available options.
Screen Brightness: Slide up and down to manually adjust the screen brightness, or tap and hold to access advanced options (Dark Mode, Night Shift, True Tone).
Volume: Just like screen brightness, slide up and down to adjust volume.
Focus: Starting with iOS 15 and iPadOS 15, Apple moved most of the “do not disturb” settings to the Focus option. This allows you to customize notifications depending on what you’re doing.
Customizable options
Beyond these standard options, you can customize the bottom half of Control Center to meet your needs. Here’s a complete listing and description of each function and what it does. Some are iPhone only, and others only appear when connected to an accessory like AirPods:
Accessibility Shortcuts: Quickly turn on accessibility features, like AssistiveTouch, Switch Control, VoiceOver, and more.
Alarm: Tap to set an alarm to wake up.
Announce Notifications: If you’re wearing AirPods, your iOS device can read your incoming text messages or notifications.
Apple TV Remote: Control your Apple TV 4K or Apple TV (4th generation or newer) with your iPhone or iPad.
Brightness: Drag the brightness control up or down to adjust the brightness of your display.
Calculator: Use the standard calculator to quickly calculate numbers or rotate your device to use the scientific calculator for more advanced functions (iPhone only)
Camera: Quickly take a picture, a selfie, or record video.
Code Scanner: Use the built-in Camera on your iOS device to scan a QR Code to quickly access websites without having to type or remember a web address.
Dark Mode: Toggle the light/dark system color theme.
Flashlight: Turn the LED flash on your camera into a flashlight. Press deeply or press and hold the flashlight to adjust the brightness.
Guided Access: Use Guided Access to limit your device to a single app and control which app features are available to use.
Hearing: Pair or unpair your iPhone or iPad with your hearing aids.
Home: If you set up accessories in the Home app, you can control your favorite home devices and scenes.
Keyboard Brightness: If you have an Apple Magic Keyboard for iPad, you can adjust the backlight level on the keyboard.
Low Power Mode: Switch to Low Power Mode when your battery is low or when you don’t have access to electrical power.
Magnifier: Turn your iPhone or iPad into a magnifying glass so you can zoom in on objects near you.
Music Recognition: Quickly find out what you’re listening to with a single tap. Then see the results at the top of your screen.
Noise Control: Noise Control detects external sounds, which your AirPods Pro block to cancel the noise. Transparency mode lets outside noise in, so you can hear what’s going on around you.
Notes: Quickly capture an idea, create a checklist, sketch, and more.
Quick Note: iOS 16 introduced this option for iPhone, which allows you to make a quick note no matter what app you’re using. (On iPad, you can swipe up from the bottom right corner to create a Quick Note.)
Screen Mirroring: Stream music, photos, and video wirelessly to Apple TV and other AirPlay-enabled devices. Learn what to do if you don’t see AirPlay.
Screen Recording: Tap to record your screen. Press deeply or press and hold Screen Recording and tap Microphone Audio to use your device’s microphone to capture sound as you record. (This is really handy for learning your EFB app or troubleshooting!)
Silent Mode: Quickly silence alerts and notifications that you receive on your device.
Sound Recognition: Your iPhone will listen for certain sounds and notify you when sounds are recognized. Examples include sirens, fire alarms, door bells, and more.
Spatial Audio: Use Spatial Audio with AirPods Pro for a dynamic listening experience. Spatial Audio changes the sounds you’re listening to so it seems to come from the direction of your device, even as your head or device moves.
Stage Manager: Available for iPad only, Stage Manager lets you resize windows or see multiple windows at a time.
Stopwatch: Measure the duration of an event and track lap times.
Text Size: Tap, then drag the slider up or down to make the text on your device larger or smaller.
Timer: Drag the slider up or down to set the duration of time, then tap Start.
Voice Memos: Create a voice memo with your device’s built-in microphone.
Wallet: Quickly access cards for Apple Pay or boarding passes, movie tickets, and more.