How to use the Search Box in ForeFlight Mobile
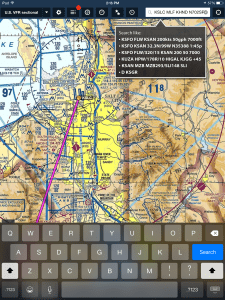
ForeFlight mobile’s search options allow you to look up airports and enter full routes with just a few taps.
The ForeFlight Mobile search feature is a powerful tool that can save you a lot of time during preflight planning and while flying with the app. Most ForeFlight pilots are familiar with its basic ability to search for airports and navaids, but the search box can do so much more when you learn how to use some of its advanced features. On the iPad app it is located at the top right of the screen on the Airports, Maps and Plates pages. And on the iPhone you’ll find it on top of the main menu and maps pages. The search box is used for different purposes on each page, so we’re going to look at each function separately.
Airports Page
The search box on the airport page can be used to search for US and International airports by ID or city name, or aircraft registration information from the FAA database.
- Search by airport ID – When searching for US airports, enter the 3 letter/number ID for the airport you want to see. For example typing LAX will bring up the airport info for Los Angeles. You don’t need to enter the “K”, but you can if you want. To search for International airports, use the 4 letter ICAO ID. Entering LFPG will display airport info for Charles De Gaulle airport in France.
- Search by airport name or city – If you don’t know the ID for the airport you’re looking for, you can also enter either the city name or the name of the airport. For example if you search for Peachtree, the app will show results for all airports that contain the name Peachtree, including the busy Dekalb-Peachtree airport in Atlanta. Do a search for Chicago, and you’ll see all the airports in the Chicago area listed. ForeFlight does a great job with partial searches, which is especially helpful if you don’t know the full airport name.
- Search the FAA aircraft registry & Flight Aware – How many times have you looked at another aircraft on the ramp and wondered what model you were looking at? Just enter the tail # of the airplane in the Airports search box and when connected to the internet it’ll display the aircraft type and owner as listed in the publicly-accessible FAA database. This also displays a Flight Tracking link at the top that launches Flight Aware and tracks the airplane’s location.
Maps Page
The search function on the maps page is easily one of the most powerful functions in the app, and can provide a wealth of information when used properly. We’ll break this down into two types of search functions: airport/navaid search and planning a flight with search.
Airport/Navaid search
- Search by ID – At any time you can enter a 3 or 4 character airport ID and the map will automatically center on the airport, and point out the position with animated arrows. It’s important to use the “K” here when entering the ID, since entering a 3 letter ID without the K will show the location of a navaid if one exists with the same ID. Keep in mind too that searching for an airport or navaid will not change or replace your current flight plan. You can also enter 5 letter intersections or RNAV waypoints here too.
- Search by latitude/longitude – ForeFlight allows you to pinpoint a specific location by searching with lat/long coordinates. You can enter them in one of three common formats: Degrees, minutes and seconds (N324455/W0804557), degrees and decimal minutes (3244.92N/8045.95W) or degree decimal (32.7N/80.8W). Check out this post for a thorough review of latitude/longitude in aviation apps.
- Search by VOR Radial/DME – Instrument pilots often receive clearances that include DME fixes off a VOR radial when departing busy terminal airspace. Fortunately, ForeFlight can quickly locate these waypoints when entered in the search box. For example if you were cleared to the Cincinnati VOR (CVG) 169 radial, 39 DME fix, you would enter CVG/169/39.
- Search by VOR crossing radials – Need to locate the position of two VOR crossing radials? That’s easy too. Entering MZB293/SLI148 would center the map on the intersectoin of MZB’s 293 radial and SLI’s 148 radial.
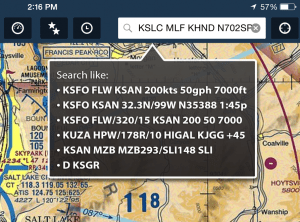
In the Maps view you’ll find a built-in cheat sheet that displays common entry shortcuts for quick reference.
Planning a flight with search
While the visual ForeFlight route editor is intuitive and easy to use, you may find it quicker to enter a flight plan directly in the search box. This function is pretty smart and can accept as little as 2 waypoints to create a flight plan, or interpret entries containing complex routing and performance value.
- Simple flight plan – If you want to create a simple direct flight plan between two airports, you only need to enter the airport IDs separated by a space. Entering KLUK KBNA would set up a direct flight between these two airports, and draw a magenta line between them on the map. If you want to add waypoints along your route, simply include them with a space between the airports, e.g. KLUK IIU KBNA. And keep in mind you can include of the entry methods discussed above as part of a flight plan, including lat/lon coordinates, VOR radial/DME fixes and intersections.
- Flight plan with performance values – ForeFlight will also accept your aircraft performance numbers when entering a flight plan. For example enter KLUK IIU KBNA 115kts 12gph 8000ft, and the app will automatically plan your flight based on a planned true airspeed of 115 knots, burning 12 gallons per hour at a cruising altitude of 8,000 feet. You can even omit the units to save time, and enter KLUK IIU KBNA 115 12 8000 to get the same result.
- Flight plan with stored aircraft profiles – If you have created aircraft profiles for airplanes you fly often, you can enter these in as well for even quicker results. Just enter the flight plan route plus the N#: KLUK IIU KBNA N702SP. The app will use your stored speed, fuel and altitude values. Want a different altitude than what you set for the aircraft’s default altitude? Just enter it at the end: KLUK IIU KBNA N702SP 11000.
- Specifying departure time in a flight plan – You can enter departure time in the search box as either a specific time, or enter how many minutes or hours until you plan to depart. Enter KLUK IIU KBNA N702SP 1:45p for a flight departing at 1:45pm. Or enter KLUK IIU KBNA N702SP +60 for a flight departing 60 minutes from now.
- Entering SIDs/STARs – The easiest way to enter an instrument departure (SID) or arrival procedure (STAR) is to use the Procedure Advisor in in the route editor. But if you already know the coding for the procedure, you can enter it in the search box as part of your flight plan. For example, entering KOSH JOT.SHB3 KCVG would automatically load all the waypoints for the Shelbyville Three Arrival, Joliet transition. You can find the SID/STAR code on the chart along with the textual description of the transitions.
- Going direct – ForeFlight doesn’t include a dedicated direct-to button, but you’ll find the method to go direct very straightforward. Simply enter the letter “D” and a space in front of an airport or navaid, and the app will set up direct-to navigation to that point. So entering D KCLE will draw a magenta line and provide navigation information direct to the Cleveland airport from your current position.
There are a few things worth reviewing when using the search box on the maps page. First is that you’ll always find a cheat sheet right in front of you when you tap the search box, providing examples of several of the methods listed above. Also, once you enter a flight plan in the search box, tapping the gray X in the right side of the box will not remove that route; rather it will clear the search box. You have to use the X in the bottom right corner of the route editor to clear a route out completely. However, entering a new route or using the direct-to “D” method will replace whatever flight plan you currently have entered.
Plates Search
The final place you’ll find a search function is on the Plates page. In addition to searching for airports, you can quickly search for types of approaches.
- Search by airport – enter the 3 letter identifier of an airport and the app will return results for the airport diagram, SIDs, STARs, takeoff minimums and instrument approaches.
- Search by approach type – Enter KDEN ILS, and the results will only show the ILS approaches at that airport. You can search for ILS, GPS, RNAV, VOR, NDB, LDA or SDF. If the airport only has one type of approach of that kind, the chart will automatically be displayed. You can also specify runway in the search criteria. Searching for KUNI GPS 25 will automatically display the RNAV (GPS) approach chart for runway 25 at KUNI.
- iOS Update Green Light program: iOS and iPadOS 26 - September 15, 2025
- iPad charging tips for pilots—it’s all about the watts - August 29, 2025
- Apple brings blood oxygen monitoring back to Apple Watch - August 27, 2025





How neat is this I Pad! Thanks guys for all of your creativity
All that is missing is being able to search for a VOR by its name. You don’t always have the three letter ID.