iPad troubleshooting techniques for pilots
 As iPad pilots we’ve been very fortunate over the past several years as feature-rich apps, accessories and new iPad models continue to be developed at a rapid pace. But with this fast evolution in technology it’s easy to forget about one of the primary reasons the iPad became so popular with pilots in the first place.
As iPad pilots we’ve been very fortunate over the past several years as feature-rich apps, accessories and new iPad models continue to be developed at a rapid pace. But with this fast evolution in technology it’s easy to forget about one of the primary reasons the iPad became so popular with pilots in the first place.
Yes it has a bright color screen, great battery life and a form factor that fits well in the cockpit. But in our opinion the #1 reason the iPad became the first consumer product to be widely accepted by pilots as a paper-chart replacement is its reliability.
Before the iPad came along, a computer’s operating system and hardware were typically produced by two separate companies, and they were merged at the final stage of production. This can help to keep costs down, but also opens the door for additional bugs and usability issues. With the iPad though, Apple developed both the operating system and the hardware, allowing them to create a very stable and user-friendly tablet computer.
A computer novice can pick up an iPad today and start using the majority of its features almost immediately, without much of a learning curve. This was critical in its adoption as an electronic flight bag (EFB) in the cockpit, as it was going up in competition against the ultimate reliability of the paper chart.
The iPad remains one of the most stable computers available today, and is trusted daily by tens of thousands of pilots worldwide to serve as the primary source of aviation data in the cockpit. The iPad is not perfect though, and has some limitations that can cause issues if the proper precautions aren’t taken. Here we’re going to look at some of these potential problems, and how to take care of them in the rare event they do.
Start with a backup plan
Before going further it’s important that you consider bringing some type of backup when using the iPad as an EFB. There are 2 categories where you should consider having backups ready:
- Backup aviation data and charts: It is completely legal for general aviation pilots to use an iPad with current aviation data as the sole aviation reference source in the cockpit. While we’ve never had an iPad fail since getting started with the original model in 2010, it’s still smart to bring along a backup. Our preference is an iPhone loaded with a second install of our chart app (remember all the major aviation apps allow you to install a 2nd copy on another device). You might also consider a second iPad, or a limited selection of paper charts if you’d prefer something non-electronic.
- Power: The average battery life of an iPad running an aviation app with a GPS source is roughly 4 to 6 hours. While this may be long enough for the average flight, it’s important to think about “what if” scenarios. Events like diversions or weather delays can lead you to need the iPad for a longer time than the battery will last. The easiest and least expensive option here is a cigarette lighter USB adapter if your airplane has that option, which will allow you to keep the iPad charged in flight. The other backup power option is a backup battery, which has USB ports to charge your iPad. This backup battery model is our favorite. It has four USB ports (two that are dedicated to 2.4 amps each) for keeping multiple devices charged, and can double the life of your iPad. One other tip–make sure to adjust your iPad’s settings accordingly to maximize battery life in flight. Turn the screen brightness down when conditions permit and follow these preflight tips to configure the wireless radios before takeoff to minimize battery drain.
Overheating
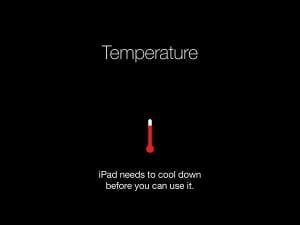 Most electronic devices that incorporate an internal battery have a limited temperature operating range. For the iPad the optimum range is between 32° and 95°F. When the iPad gets too hot an automatic protection feature kicks in and shuts the device down to protect the battery–not good when you’re viewing charts. In our experience this is more likely to happen when the iPad is exposed to direct sunlight for extended periods of time, even if the ambient temperature in the cockpit feels cool. The black screen quickly absorbs heat, causing the iPad to reach the upper temperature limit fairly quickly.
Most electronic devices that incorporate an internal battery have a limited temperature operating range. For the iPad the optimum range is between 32° and 95°F. When the iPad gets too hot an automatic protection feature kicks in and shuts the device down to protect the battery–not good when you’re viewing charts. In our experience this is more likely to happen when the iPad is exposed to direct sunlight for extended periods of time, even if the ambient temperature in the cockpit feels cool. The black screen quickly absorbs heat, causing the iPad to reach the upper temperature limit fairly quickly.
The obvious solution here is to mount the device in a way so that the front is not in direct sunlight, using either a kneeboard or RAM mount. If the iPad does overheat and displays the temperature warning, move it quickly to a cooler location in the shade and near an air vent if available. Removing any covers on the device will further allow additional airflow around the iPad and help it cool down faster.
Another scenario where your iPad can overheat is if you leave it in the airplane after parking on hot summer days. Make it a habit to take the iPad out of the airplane with you when stopping at the FBO so you’ll know it will be ready to go when it’s time to start back up.
iPad app issues
All the popular aviation apps are very stable at this point, meaning it’s highly unlikely that they’ll stop working or shut down on you. There are still some things you can do to prevent yourself from getting in a situation where the app doesn’t function as expected.
The first is to disable a feature that automatically updates your apps as new versions become available. This can cause problems as certain apps require an internet connection to download data when first opening after an update. If you were in the air during this scenario your iPad would be useless. To turn this feature off, go to Settings -> iTunes and App Store -> Automatic Downloads -> Updates.
Along the same lines, when it is time to update make sure to run your app at least once immediately after the update to verify it’s working normally and that all your charts and aviation data are still intact. If your app were to start acting erratically while in flight, or if things don’t seem right, your best bet is to close the app down completely and restart it. To do this, double tap the home button, and then slide the preview window of the app all the way up towards the top of the screen. Now tap the home button twice to return to the home screen, and launch the app again.
Accessory issues
Many pilots are using their iPad with a GPS or ADS-B weather accessory, and there are some simple steps to follow and free utility apps to download when they’re not working together as expected:
- Dual GPS or ADS-B receiver: Pilots flying with the Dual XGPS150, XGPS160 Sky Pro or XGPS190 ADS-B devices can view status and GPS reception information in a free companion iOS app from Dual. There are 3 separate versions of the app, one for each model.
- Bad Elf GPS: Pilots flying with the Bad Elf plug-in GPS or wireless Bad Elf Pro also have access to a free GPS utility app from Bad Elf. This allows you to see battery life, GPS status and basic navigation information in the app.
- Stratus ADS-B receiver: Stratus pilots can view WiFi connection status, battery life, ADS-B weather/traffic reception info and GPS satellite reception all right in the ForeFlight app to help diagnose potential issues. With your iPad connected to Stratus go to the Map page, tap the Gear button at the top of the screen, and select Stratus Status from the bottom of the drop-down menu. This will display a wide range of information about Stratus, and can help you position the product for optimum ADS-B tower and GPS satellite reception.
- Garmin GDL 39 ADS-B receiver: If you’re flying with the Garmin Pilot app/ADS-B combo, all the device status information is located in the Settings section of the Garmin app. Here you’ll see ADS-B reception status, battery life and GPS stats.

Once you connect your iPad to your receiver the first time, it will usually connect automatically on future flights.
The most common problem pilots experience when using a wireless accessory with the iPad is connecting or pairing the two devices. WiFi connections are typically hassle-free, but Bluetooth can be a little trickier since you are limited by how many iPads or iPhones can connect via Bluetooth simultaneously.
If you’re having issues pairing a device to your iPad with Bluetooth, go to the iPad’s main Settings app and make sure your iPad isn’t connected to another Bluetooth device. The good news is that once you make the connection the first time, the iPad will remember that device and automatically connect on future flights.
There’s one last piece of advice that’s worth sharing, and this goes for just about any electronic device. If things aren’t working right and you’ve exhausted all other options, completely power down the iPad and then turn it back on by holding down the power button at the top right of the device until the red slider appears. This trick has saved us several times over the past 5 years and is a good fall back procedure to remember.





This troubleshooting briefing was very good.I was reminded about several things to watch.I am a day VFR pilot so when I decided to download all the IFR charts and approach plates which “disallowed” me to download the newest operating system.How do I delete the charts and plates for IFR only?
Charlie Sherman
Using ForeFlight on an iPad mini paired with Dual XGPS 160 Skypro. For reasons unknown, it works fine, then 20 or so minutes into my flight, they’re no longer communicating. This has happened on every flight in the last few months. I’m glad I have an old back up GPS.
I don’t know who to blame, but trusting ForeFlight/iPad/Dual GPS would risk getting me lost, or worse. I’m wonder how long before we begin to hear of casualties from this problem.
I don’t like finding out in the air that I can’t trust my gear. I think I better be sure to always have a purpose-built aviation GPS handy.
One more trick that can be done is to hold down the power button (as described in the article above) but don’t power it down with the slider. Instead, hold down the home button for 5 seconds or until you see the home screen appear. This will empty the cache.
B.Crowhurst got exact same problem during my previous flight where I needed to maintain some very accurate heading. Very annoying…
XGPS was still connected to the iPad and Foreflight was seeing it but couldn’t make the plane appear on the moving map.
I guess the best choice after all is to buy the iPad Wifi + LTE …
My Twitter if needed : @Baloo450