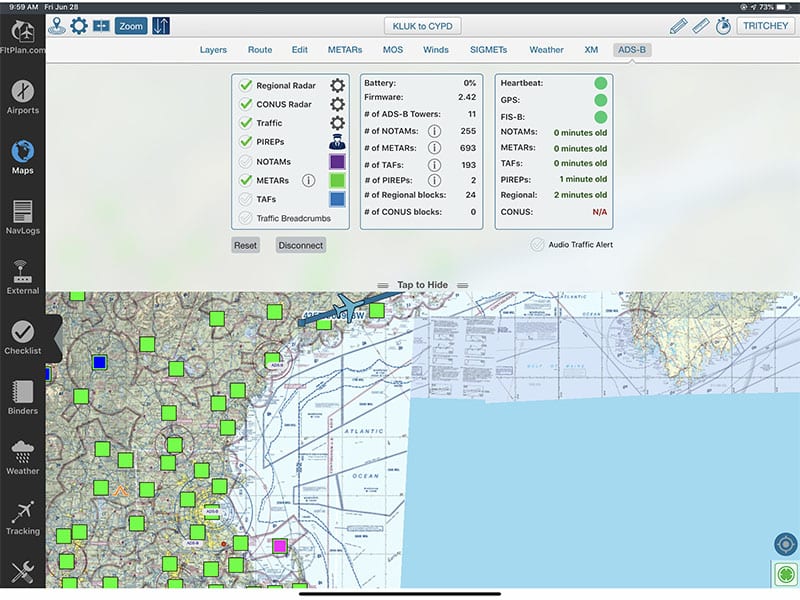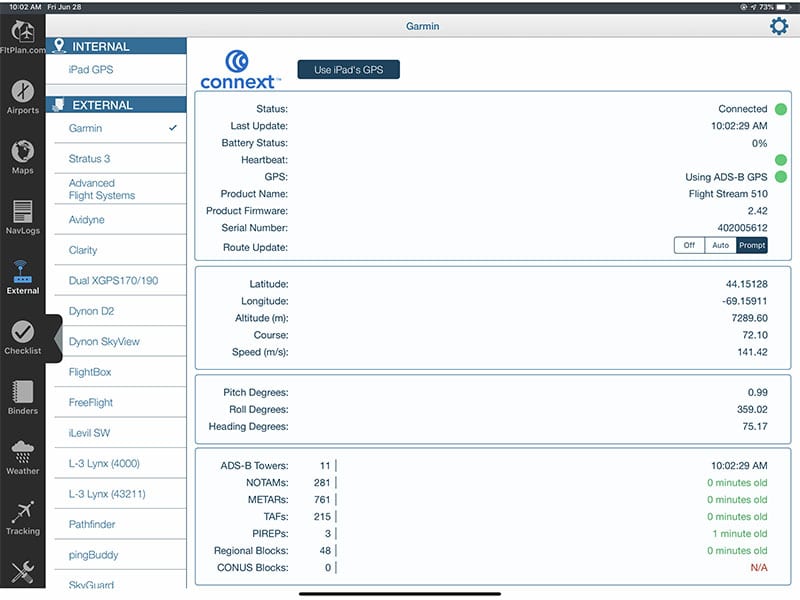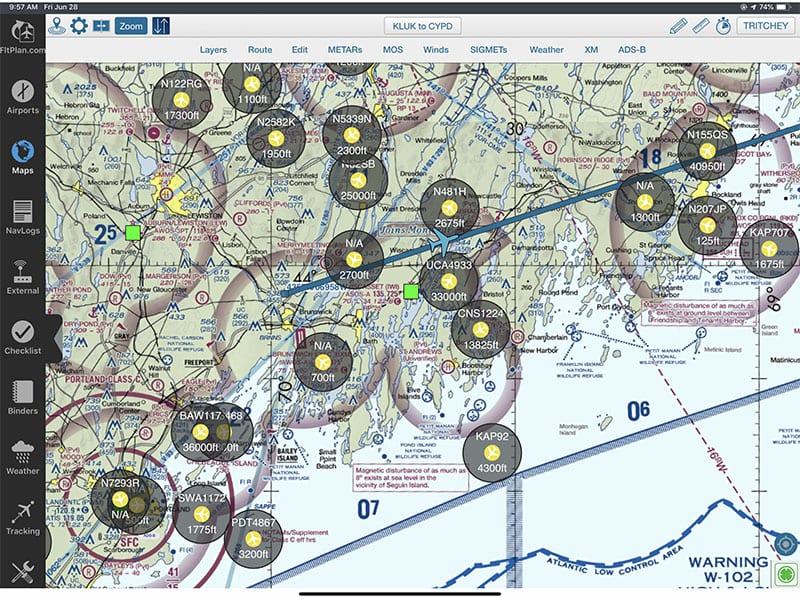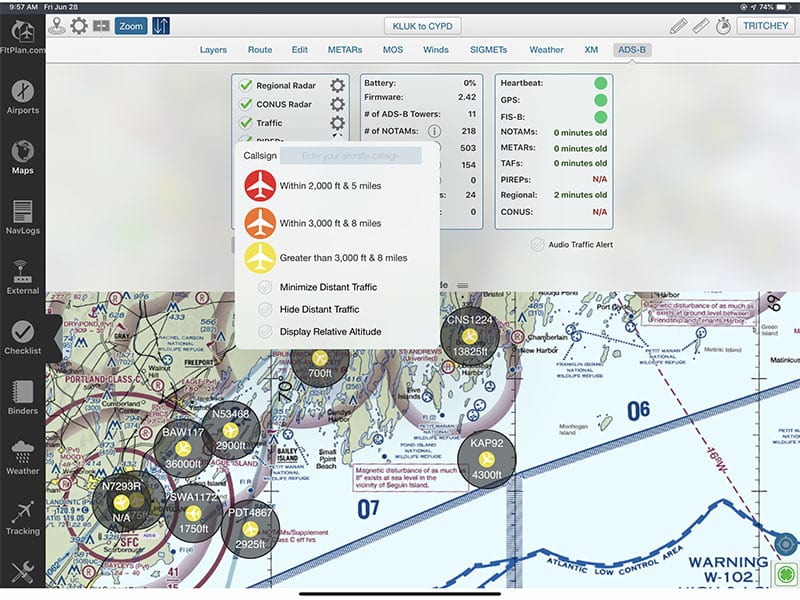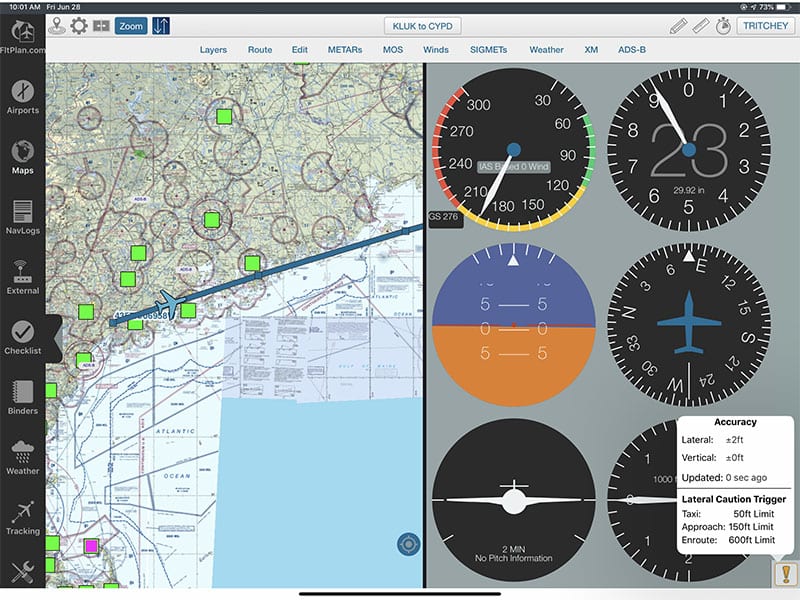Flying with Garmin Flight Stream and Fltplan Go
Since acquiring Fltplan.com and the companion Fltplan Go apps last year, Garmin has been busy integrating the free app with its line of avionics. That includes the popular GDL 50/51/52 line of portable weather receivers, but also Garmin’s industry-leading panel-mount avionics like the GTX 345 transponder, GTN 650/750, and the Flight Stream line of wireless bridges that make the connection.
On a recent flight we got to try Fltplan Go when connected to a Garmin Flight Stream 510, and came away impressed. While Fltplan Go is not as polished and powerful as the Garmin Pilot app, it still packs a number of useful features into a free app, including weather and flight plan transfer. And of course the price is right.
To get started, pair your iPad to your Flight Stream. To do this, go to the Connext page on your GTN 650 or 750 (which the Flight Stream 510 smart data card plugs into), and tap Manage Paired Devices. Then, on your iPad, go to Settings -> Bluetooth and tap on the Flight Stream option. You should see a prompt on the GTN screen to pair, and then you’re all set. In future, the pairing should be automatic.
Next, open up the Fltplan Go app and go to the External page, accessed from the menu on the left side of the screen. Choose Garmin from the list of options on the left side and you’ll see basic information like connection status, GPS position, and age of weather. This is the place to start if you suspect performance problems.
Once you know you’re connected properly, go to the Maps page to view weather information. In this case, the Flight Stream 510 allowed us to pull ADS-B weather from the panel-mount GTX 345 transponder, so we could see radar, METARs, PIREPs, and more. It’s important that you select these options from the ADS-B menu at the top of the Maps page – if you choose it from the Layers option you will be looking at older, Internet-sourced weather data.
This ADS-B menu also shows key status information like age of weather and the number of ADS-B ground stations you’re receiving. In general this is more convenient than going to the External page.
We used Fltplan Go to look at radar images, read METARs and TAFs, and check on relevant PIREPs. Like most apps, just tap on a weather icon for more details.
ADS-B also means traffic, and that’s another check-box option from the ADS-B menu. Fltplan Go has a slightly different presentation of nearby aircraft, and you can choose either relative altitude or MSL altitude for targets. In the screenshot below, we’ve chosen actual MSL altitude:
When you first turn traffic on, the screen can quickly get cluttered, so tap the gear symbol next to traffic to either minimize or hide distant traffic. That makes a big difference.
Besides weather and traffic, the Flight Stream can also provide AHRS data to drive backup instruments (if it’s connected to a GTX 345 or G500/600 glass cockpit). This isn’t as impressive as the instruments in Garmin Pilot, and there’s no synthetic vision option, but it’s still a nice safety feature in an emergency.
Finally, Fltplan Go can connect to a GTN 650 or 750 for flight plan sharing. This is a great way to save time, as the iPad can send a complicated route to the panel with just a few taps. From the Maps page, tap the up/down arrow button at the top of the screen to bring up the Connectivity menu. This allows you to export the active flight plan to either the Garmin Pilot app or the panel (in this case Garmin (null) next to the Connext icon). You’ll need to confirm the new route on your GTN.
There are some limitations with Fltplan Go. First, if your airplane has a SiriusXM weather receiver in the panel, that information can only be displayed in Garmin Pilot – not Fltplan Go. You’ll be limited to ADS-B weather in the free app. Likewise for Garmin’s database concierge, which allows pilots to update panel-mount avionics databases from their iPad. This is a handy feature, but is not available in Fltplan Go.
For more detailed compatibility questions, consult Fltplan.com’s chart: